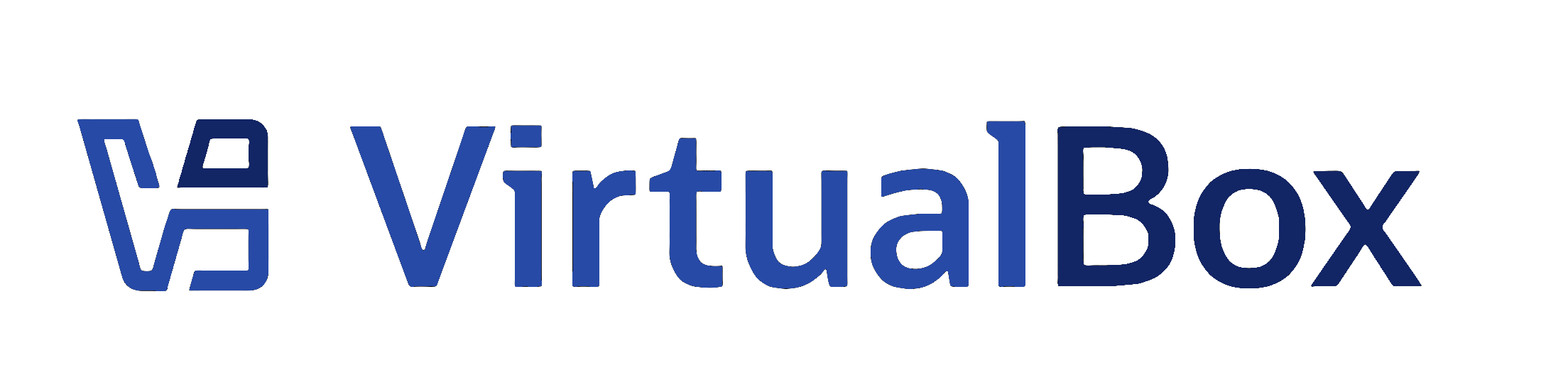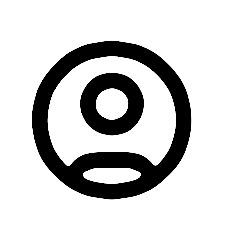| 1 | <?xml version='1.0' encoding='UTF-8'?>
|
|---|
| 2 | <!DOCTYPE topic PUBLIC "-//OASIS//DTD DITA Topic//EN" "topic.dtd">
|
|---|
| 3 | <topic xml:lang="en-us" id="create-vm-wizard-unattended-install">
|
|---|
| 4 | <title>(Optional) Create Virtual Machine Wizard: Unattended Guest OS Install</title>
|
|---|
| 5 |
|
|---|
| 6 | <body>
|
|---|
| 7 | <p>
|
|---|
| 8 | Unattended guest OS installation enables you to install the OS
|
|---|
| 9 | on a virtual machine automatically.
|
|---|
| 10 | </p>
|
|---|
| 11 | <note>
|
|---|
| 12 | <p>
|
|---|
| 13 | This page is optional. It is not displayed if you have
|
|---|
| 14 | selected the <b outputclass="bold">Skip Unattended
|
|---|
| 15 | Installation</b> option on the initial wizard page.
|
|---|
| 16 | </p>
|
|---|
| 17 | </note>
|
|---|
| 18 | <p>
|
|---|
| 19 | Use this page to set up the required parameters for unattended
|
|---|
| 20 | guest OS installation and to configure automatic installation of
|
|---|
| 21 | the <ph conkeyref="vbox-conkeyref-phrases/product-name"/> Guest Additions. See also
|
|---|
| 22 | <xref href="create-vm-wizard-unattended-examples.dita#create-vm-wizard-unattended-examples"/> for some
|
|---|
| 23 | typical scenarios when using automated installation.
|
|---|
| 24 | </p>
|
|---|
| 25 | <fig id="fig-create-vm-unattended-install">
|
|---|
| 26 | <title>Creating a Virtual Machine: Unattended Guest OS Installation</title>
|
|---|
| 27 | <xref href="images/create-vm-2.png" format="png" platform="htmlhelp">
|
|---|
| 28 | <image href="images/create-vm-2.png" width="10cm" placement="break">
|
|---|
| 29 | <alt>Creating a Virtual Machine: Unattended Guest OS Installation</alt>
|
|---|
| 30 | </image>
|
|---|
| 31 | </xref>
|
|---|
| 32 | <image platform="ohc" href="images/create-vm-2.png" width="10cm" placement="break">
|
|---|
| 33 | <alt>Creating a Virtual Machine: Unattended Guest OS Installation</alt>
|
|---|
| 34 | </image>
|
|---|
| 35 | </fig>
|
|---|
| 36 | <p>
|
|---|
| 37 | The following fields are available on this wizard page:
|
|---|
| 38 | </p>
|
|---|
| 39 | <ul>
|
|---|
| 40 | <li>
|
|---|
| 41 | <p><b outputclass="bold">Username and Password.</b>
|
|---|
| 42 | Enter the credentials for a default user on the guest OS.
|
|---|
| 43 | </p>
|
|---|
| 44 | </li>
|
|---|
| 45 | <li>
|
|---|
| 46 | <p><b outputclass="bold">Guest Additions.</b> Enables
|
|---|
| 47 | automatic installation of the Guest Additions, following
|
|---|
| 48 | installation of the guest OS. Use the drop-down list to
|
|---|
| 49 | select the location of the ISO image file for the Guest
|
|---|
| 50 | Additions.
|
|---|
| 51 | </p>
|
|---|
| 52 | </li>
|
|---|
| 53 | <li>
|
|---|
| 54 | <p><b outputclass="bold">Additional Options.</b> The
|
|---|
| 55 | following options enable you to perform extra configuration
|
|---|
| 56 | of the guest OS:
|
|---|
| 57 | </p>
|
|---|
| 58 | <ul>
|
|---|
| 59 | <li>
|
|---|
| 60 | <p><b outputclass="bold">Product Key.</b> For
|
|---|
| 61 | Windows guests only. Enter the product key required for
|
|---|
| 62 | Windows installation.
|
|---|
| 63 | </p>
|
|---|
| 64 | </li>
|
|---|
| 65 | <li>
|
|---|
| 66 | <p><b outputclass="bold">Hostname.</b> Host name for
|
|---|
| 67 | the guest. By default, this is the same as the VM name.
|
|---|
| 68 | </p>
|
|---|
| 69 | </li>
|
|---|
| 70 | <li>
|
|---|
| 71 | <p><b outputclass="bold">Domain Name.</b> Domain
|
|---|
| 72 | name for the guest.
|
|---|
| 73 | </p>
|
|---|
| 74 | </li>
|
|---|
| 75 | <li>
|
|---|
| 76 | <p><b outputclass="bold">Install in Background.</b>
|
|---|
| 77 | Enable headless mode for the VM, where a graphical user
|
|---|
| 78 | interface is not shown.
|
|---|
| 79 | </p>
|
|---|
| 80 | </li>
|
|---|
| 81 | </ul>
|
|---|
| 82 | </li>
|
|---|
| 83 | </ul>
|
|---|
| 84 | <p>
|
|---|
| 85 | Click <b outputclass="bold">Next</b> to go to the next
|
|---|
| 86 | wizard page.
|
|---|
| 87 | </p>
|
|---|
| 88 | </body>
|
|---|
| 89 |
|
|---|
| 90 | </topic>
|
|---|