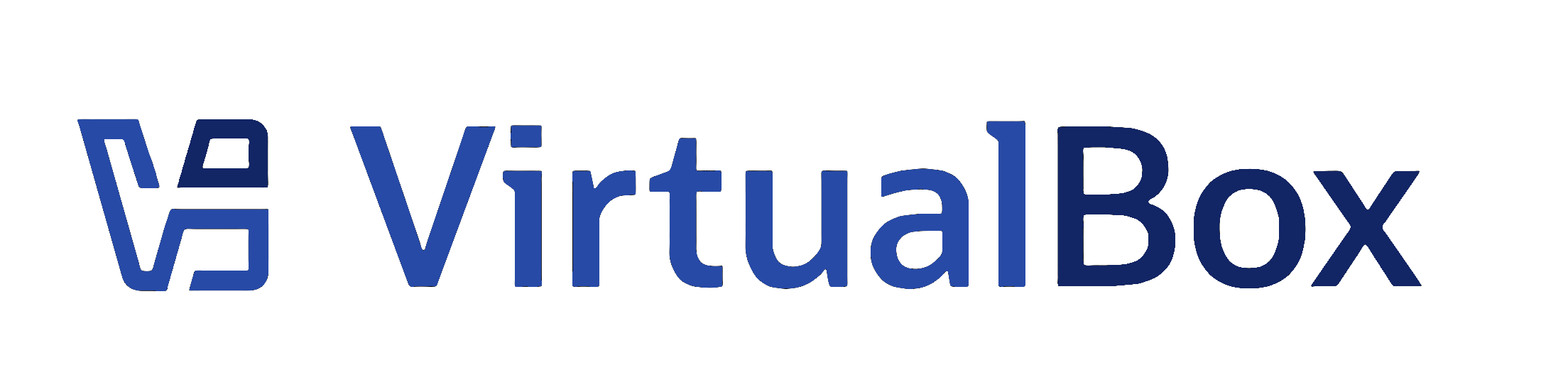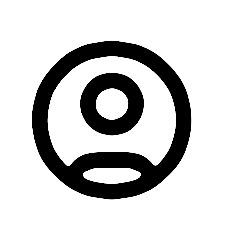| 1 | <?xml version='1.0' encoding='UTF-8'?>
|
|---|
| 2 | <!DOCTYPE topic PUBLIC "-//OASIS//DTD DITA Topic//EN" "topic.dtd">
|
|---|
| 3 | <topic xml:lang="en-us" id="create-vm-wizard-virtual-hard-disk">
|
|---|
| 4 | <title>Create Virtual Machine Wizard: Virtual Hard Disk</title>
|
|---|
| 5 |
|
|---|
| 6 | <body>
|
|---|
| 7 | <p>
|
|---|
| 8 | Use this page to specify a virtual hard disk for the virtual
|
|---|
| 9 | machine.
|
|---|
| 10 | </p>
|
|---|
| 11 | <p>
|
|---|
| 12 | There are many ways in which <ph conkeyref="vbox-conkeyref-phrases/product-name"/> can provide hard
|
|---|
| 13 | disk space to a VM, see <xref href="storage.dita#storage"/>. The most
|
|---|
| 14 | common way is to use a large image file on your physical hard
|
|---|
| 15 | disk, whose contents <ph conkeyref="vbox-conkeyref-phrases/product-name"/> presents to your VM as if it
|
|---|
| 16 | were a complete hard disk. This file then represents an entire
|
|---|
| 17 | hard disk, so you can even copy it to another host and use it
|
|---|
| 18 | with another <ph conkeyref="vbox-conkeyref-phrases/product-name"/> installation.
|
|---|
| 19 | </p>
|
|---|
| 20 | <fig id="fig-create-vm-hard-disk">
|
|---|
| 21 | <title>Creating a New Virtual Machine: Virtual Hard Disk</title>
|
|---|
| 22 | <xref href="images/create-vm-4.png" format="png" platform="htmlhelp">
|
|---|
| 23 | <image href="images/create-vm-4.png" width="10cm" placement="break">
|
|---|
| 24 | <alt>Creating a New Virtual Machine: Virtual Hard Disk</alt>
|
|---|
| 25 | </image>
|
|---|
| 26 | </xref>
|
|---|
| 27 | <image platform="ohc" href="images/create-vm-4.png" width="10cm" placement="break">
|
|---|
| 28 | <alt>Creating a New Virtual Machine: Virtual Hard Disk</alt>
|
|---|
| 29 | </image>
|
|---|
| 30 | </fig>
|
|---|
| 31 | <p>
|
|---|
| 32 | The following fields are available on this wizard page:
|
|---|
| 33 | </p>
|
|---|
| 34 | <ul>
|
|---|
| 35 | <li>
|
|---|
| 36 | <p><b outputclass="bold">Create a Virtual Hard Disk
|
|---|
| 37 | Now</b>. Creates a new empty virtual hard disk image,
|
|---|
| 38 | located in the VM's machine folder.
|
|---|
| 39 | </p>
|
|---|
| 40 | <p>
|
|---|
| 41 | Enter the following settings:
|
|---|
| 42 | </p>
|
|---|
| 43 | <ul>
|
|---|
| 44 | <li>
|
|---|
| 45 | <p><b outputclass="bold">Disk Size</b>. Use the
|
|---|
| 46 | slider to select a maximum size for the hard disk in the
|
|---|
| 47 | new VM.
|
|---|
| 48 | </p>
|
|---|
| 49 | </li>
|
|---|
| 50 | <li>
|
|---|
| 51 | <p><b outputclass="bold">Pre-Allocate Full Size.</b>
|
|---|
| 52 | This setting determines the type of image file used for
|
|---|
| 53 | the disk image. Select this setting to use a
|
|---|
| 54 | <i>fixed-size file</i> for the disk image.
|
|---|
| 55 | Deselect this setting to use a <i>dynamically
|
|---|
| 56 | allocated file</i> for the disk image.
|
|---|
| 57 | </p>
|
|---|
| 58 | <p>
|
|---|
| 59 | The different types of image file behave as follows:
|
|---|
| 60 | </p>
|
|---|
| 61 | <ul>
|
|---|
| 62 | <li>
|
|---|
| 63 | <p><b outputclass="bold">Dynamically allocated
|
|---|
| 64 | file.</b> This type of image file only grows
|
|---|
| 65 | in size when the guest actually stores data on its
|
|---|
| 66 | virtual hard disk. Therefore, this file is small
|
|---|
| 67 | initially. As the drive is filled with data, the
|
|---|
| 68 | file grows to the specified size.
|
|---|
| 69 | </p>
|
|---|
| 70 | </li>
|
|---|
| 71 | <li>
|
|---|
| 72 | <p><b outputclass="bold">Fixed-size file.</b>
|
|---|
| 73 | This type of image file immediately occupies the
|
|---|
| 74 | file specified, even if only a fraction of that
|
|---|
| 75 | virtual hard disk space is actually in use. While
|
|---|
| 76 | occupying much more space, a fixed-size file incurs
|
|---|
| 77 | less overhead and is therefore slightly faster than
|
|---|
| 78 | a dynamically allocated file.
|
|---|
| 79 | </p>
|
|---|
| 80 | </li>
|
|---|
| 81 | </ul>
|
|---|
| 82 | <p>
|
|---|
| 83 | For more details about the differences, see
|
|---|
| 84 | <xref href="vdidetails.dita#vdidetails"/>.
|
|---|
| 85 | </p>
|
|---|
| 86 | </li>
|
|---|
| 87 | </ul>
|
|---|
| 88 | </li>
|
|---|
| 89 | <li>
|
|---|
| 90 | <p><b outputclass="bold">Use an Existing Hard Disk
|
|---|
| 91 | File.</b> Enables you to select an
|
|---|
| 92 | <i>existing</i> disk image file to use with
|
|---|
| 93 | the new VM.
|
|---|
| 94 | </p>
|
|---|
| 95 | <p>
|
|---|
| 96 | The drop-down list presented in the window lists all disk
|
|---|
| 97 | images which are known by <ph conkeyref="vbox-conkeyref-phrases/product-name"/>. These disk images
|
|---|
| 98 | are currently attached to a virtual machine, or have been
|
|---|
| 99 | attached to a virtual machine.
|
|---|
| 100 | </p>
|
|---|
| 101 | <p>
|
|---|
| 102 | Alternatively, click on the small folder icon next to the
|
|---|
| 103 | drop-down list. In the <b outputclass="bold">Hard Disk
|
|---|
| 104 | Selector</b> window that is displayed, click
|
|---|
| 105 | <b outputclass="bold">Add</b> to select a disk image
|
|---|
| 106 | file on your host disk.
|
|---|
| 107 | </p>
|
|---|
| 108 | </li>
|
|---|
| 109 | <li>
|
|---|
| 110 | <p><b outputclass="bold">Do Not Add a Virtual Hard
|
|---|
| 111 | Disk.</b> The new VM is created without a hard disk.
|
|---|
| 112 | </p>
|
|---|
| 113 | </li>
|
|---|
| 114 | </ul>
|
|---|
| 115 | <p>
|
|---|
| 116 | To prevent your physical hard disk on the host OS from filling
|
|---|
| 117 | up, <ph conkeyref="vbox-conkeyref-phrases/product-name"/> limits the size of the image file. But the
|
|---|
| 118 | image file must be large enough to hold the contents of the
|
|---|
| 119 | guest OS and the applications you want to install. For a Windows
|
|---|
| 120 | or Linux guest, you will probably need several gigabytes for any
|
|---|
| 121 | serious use. The limit of the image file size can be changed
|
|---|
| 122 | later, see <xref href="vboxmanage-modifymedium.dita"/>.
|
|---|
| 123 | </p>
|
|---|
| 124 | <note>
|
|---|
| 125 | <p>
|
|---|
| 126 | You can skip attaching a virtual hard disk file to the new
|
|---|
| 127 | virtual machine you are creating. But you will then need to
|
|---|
| 128 | attach an hard disk later on, in order to install a guest
|
|---|
| 129 | operating system.
|
|---|
| 130 | </p>
|
|---|
| 131 | </note>
|
|---|
| 132 | <p>
|
|---|
| 133 | After having selected or created your image file, click
|
|---|
| 134 | <b outputclass="bold">Next</b> to go to the next wizard
|
|---|
| 135 | page.
|
|---|
| 136 | </p>
|
|---|
| 137 | </body>
|
|---|
| 138 |
|
|---|
| 139 | </topic>
|
|---|