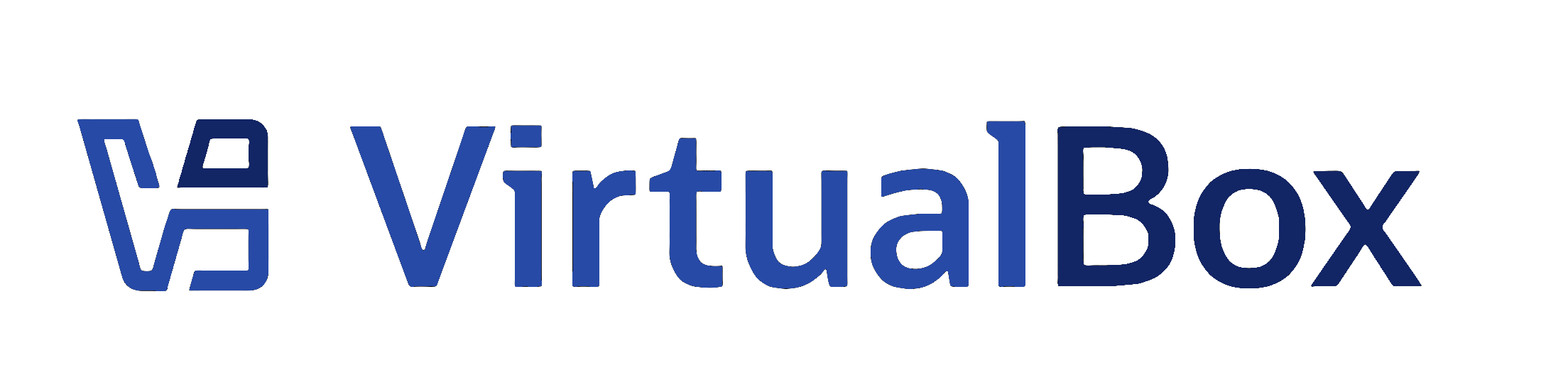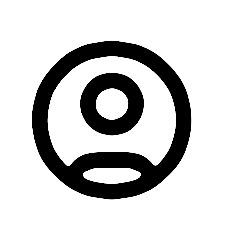| 1 | <?xml version='1.0' encoding='UTF-8'?>
|
|---|
| 2 | <!DOCTYPE topic PUBLIC "-//OASIS//DTD DITA Topic//EN" "topic.dtd">
|
|---|
| 3 | <topic xml:lang="en-us" id="guestadd-install">
|
|---|
| 4 | <title>Installing Guest Additions</title>
|
|---|
| 5 |
|
|---|
| 6 | <body>
|
|---|
| 7 | <p>These instructions apply to all OSs. For additional information, see <xref href="additions-windows.dita"/>, <xref href="additions-linux.dita"/>, <xref href="additions-solaris.dita"/>, or <xref href="additions-os2.dita"/>.</p>
|
|---|
| 8 | <section>
|
|---|
| 9 | <title>Mount the Guest Additions ISO</title>
|
|---|
| 10 | <ol>
|
|---|
| 11 | <li>
|
|---|
| 12 | <p>Start the virtual machine. The OS must be installed.</p>
|
|---|
| 13 | </li>
|
|---|
| 14 | <li>
|
|---|
| 15 | <p>From the <uicontrol>Devices</uicontrol> menu, choose <uicontrol>Insert Guest Additions CD Image</uicontrol>, which mounts the Guest Additions ISO file inside your VM.</p>
|
|---|
| 16 | </li>
|
|---|
| 17 | <li>
|
|---|
| 18 | <p>If this option is not available, or if you prefer to mount the ISO manually:</p>
|
|---|
| 19 | <ol>
|
|---|
| 20 | <li>
|
|---|
| 21 | <p>From the <uicontrol>Devices</uicontrol> menu, choose <uicontrol>Optical Drives</uicontrol>, and then<uicontrol> Choose/Create a Disk Image</uicontrol>. This displays <xref href="virtual-media-manager.dita"/>.</p>
|
|---|
| 22 | </li>
|
|---|
| 23 | <li>
|
|---|
| 24 | <p>In the Virtual Media Manager, click <uicontrol>Add</uicontrol> and browse your host file system for the <filepath>VBoxGuestAdditions.iso</filepath> file.</p>
|
|---|
| 25 | <ul>
|
|---|
| 26 | <li>On a Windows host, this file is in the <ph conkeyref="vbox-conkeyref-phrases/product-name"/> installation directory, usually in <filepath>C:\Program files\Oracle\VirtualBox</filepath>.</li>
|
|---|
| 27 | <li>
|
|---|
| 28 | <p>On a Linux host, this file is in the <filepath>additions</filepath> folder where you installed <ph conkeyref="vbox-conkeyref-phrases/product-name"/>, usually <filepath>/opt/VirtualBox/</filepath>.</p>
|
|---|
| 29 | </li>
|
|---|
| 30 | <li>
|
|---|
| 31 | <p>On Oracle Solaris hosts, this file is in the <filepath>additions</filepath> folder where you installed <ph conkeyref="vbox-conkeyref-phrases/product-name"/>, usually <filepath>/opt/VirtualBox</filepath>.</p>
|
|---|
| 32 | </li>
|
|---|
| 33 | </ul>
|
|---|
| 34 | </li>
|
|---|
| 35 | <li>
|
|---|
| 36 | <p>In the Virtual Media Manager, select the ISO file and click <uicontrol>Add</uicontrol>. This mounts the ISO file and presents it to your guest OS as a CD-ROM.</p>
|
|---|
| 37 | </li>
|
|---|
| 38 | </ol>
|
|---|
| 39 | </li>
|
|---|
| 40 | </ol>
|
|---|
| 41 | </section>
|
|---|
| 42 | <section>
|
|---|
| 43 | <title>Run the Guest Additions Installer</title>
|
|---|
| 44 | <ol>
|
|---|
| 45 | <li>
|
|---|
| 46 | <p>Mount the ISO as described in the previous task.</p>
|
|---|
| 47 | </li>
|
|---|
| 48 | <li>
|
|---|
| 49 | <p>Unless you have the Autostart feature disabled, or it is not supported, the OS will now autostart the <ph conkeyref="vbox-conkeyref-phrases/product-name"/> Guest Additions installer from the Guest Additions ISO.</p>
|
|---|
| 50 | <p>If the Autostart feature has been turned off, choose <filepath>VBox<OS>Additions.exe</filepath> from the CD/DVD drive inside the guest to start the installer, where <filepath><OS></filepath> is <filepath>Windows</filepath>, <filepath>Linux</filepath>, <filepath>OS2</filepath> or <filepath>Solaris</filepath>.</p>
|
|---|
| 51 | </li>
|
|---|
| 52 | <li>
|
|---|
| 53 | <p>Follow the instructions in the installer.</p>
|
|---|
| 54 | </li>
|
|---|
| 55 | <li>
|
|---|
| 56 | <p>Reboot the guest OS.</p>
|
|---|
| 57 | </li>
|
|---|
| 58 | </ol>
|
|---|
| 59 | </section>
|
|---|
| 60 | </body>
|
|---|
| 61 | </topic>
|
|---|