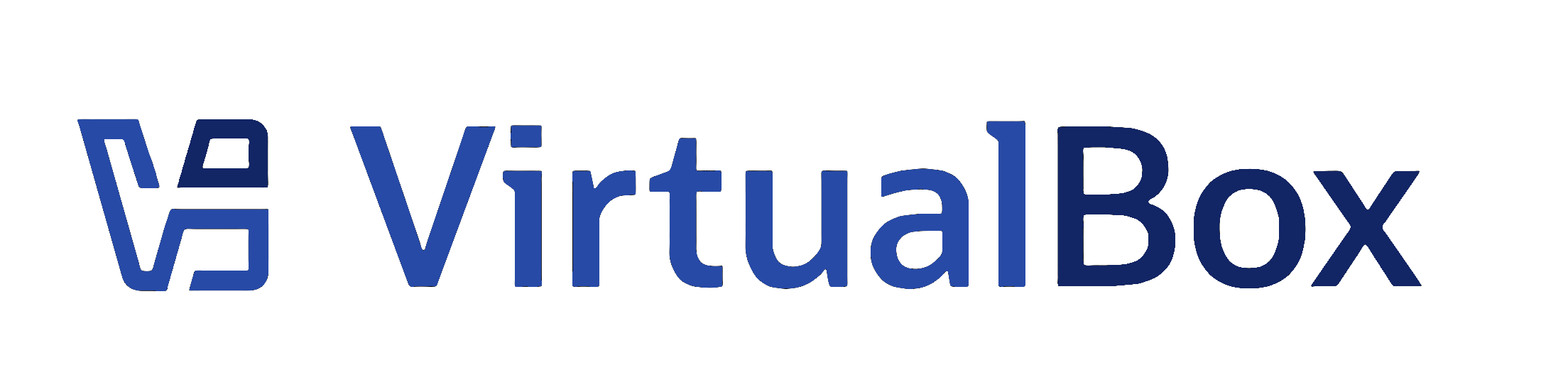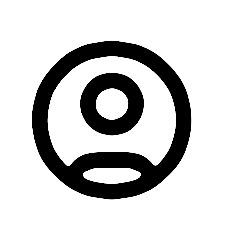| 1 | <?xml version="1.0" encoding="UTF-8"?>
|
|---|
| 2 | <!--
|
|---|
| 3 | Copyright (C) 2006-2022 Oracle and/or its affiliates.
|
|---|
| 4 |
|
|---|
| 5 | This file is part of VirtualBox base platform packages, as
|
|---|
| 6 | available from https://www.215389.xyz.
|
|---|
| 7 |
|
|---|
| 8 | This program is free software; you can redistribute it and/or
|
|---|
| 9 | modify it under the terms of the GNU General Public License
|
|---|
| 10 | as published by the Free Software Foundation, in version 3 of the
|
|---|
| 11 | License.
|
|---|
| 12 |
|
|---|
| 13 | This program is distributed in the hope that it will be useful, but
|
|---|
| 14 | WITHOUT ANY WARRANTY; without even the implied warranty of
|
|---|
| 15 | MERCHANTABILITY or FITNESS FOR A PARTICULAR PURPOSE. See the GNU
|
|---|
| 16 | General Public License for more details.
|
|---|
| 17 |
|
|---|
| 18 | You should have received a copy of the GNU General Public License
|
|---|
| 19 | along with this program; if not, see <https://www.gnu.org/licenses>.
|
|---|
| 20 |
|
|---|
| 21 | SPDX-License-Identifier: GPL-3.0-only
|
|---|
| 22 | -->
|
|---|
| 23 | <!DOCTYPE chapter PUBLIC "-//OASIS//DTD DocBook XML V4.5//EN"
|
|---|
| 24 | "http://www.oasis-open.org/docbook/xml/4.5/docbookx.dtd"[
|
|---|
| 25 | <!ENTITY % all.entities SYSTEM "all-entities.ent">
|
|---|
| 26 | %all.entities;
|
|---|
| 27 | ]>
|
|---|
| 28 | <chapter id="Introduction">
|
|---|
| 29 |
|
|---|
| 30 | <title>First Steps</title>
|
|---|
| 31 |
|
|---|
| 32 | <para>
|
|---|
| 33 | Welcome to &product-name;.
|
|---|
| 34 | </para>
|
|---|
| 35 |
|
|---|
| 36 | <para>
|
|---|
| 37 | &product-name; is a cross-platform virtualization application. What
|
|---|
| 38 | does that mean? For one thing, it installs on your existing Intel or
|
|---|
| 39 | AMD-based computers, whether they are running Windows, macOS,
|
|---|
| 40 | Linux, or Oracle Solaris operating systems (OSes). Secondly, it
|
|---|
| 41 | extends the capabilities of your existing computer so that it can
|
|---|
| 42 | run multiple OSes, inside multiple virtual machines, at the same
|
|---|
| 43 | time. As an example, you can run Windows and Linux on your Mac, run
|
|---|
| 44 | Windows Server 2016 on your Linux server, run Linux on your Windows
|
|---|
| 45 | PC, and so on, all alongside your existing applications. You can
|
|---|
| 46 | install and run as many virtual machines as you like. The only
|
|---|
| 47 | practical limits are disk space and memory.
|
|---|
| 48 | </para>
|
|---|
| 49 |
|
|---|
| 50 | <para>
|
|---|
| 51 | &product-name; is deceptively simple yet also very powerful. It can
|
|---|
| 52 | run everywhere from small embedded systems or desktop class machines
|
|---|
| 53 | all the way up to datacenter deployments and even Cloud
|
|---|
| 54 | environments.
|
|---|
| 55 | </para>
|
|---|
| 56 |
|
|---|
| 57 | <para>
|
|---|
| 58 | The following screenshot shows how &product-name;, installed on an
|
|---|
| 59 | Apple Mac computer, is running Windows Server 2016 in a virtual
|
|---|
| 60 | machine window.
|
|---|
| 61 | </para>
|
|---|
| 62 |
|
|---|
| 63 | <figure id="fig-win2016-intro">
|
|---|
| 64 | <title>Windows Server 2016 Virtual Machine, Displayed on a macOS Host</title>
|
|---|
| 65 | <mediaobject>
|
|---|
| 66 | <imageobject>
|
|---|
| 67 | <imagedata align="center" fileref="images/vm-vista-running.png"
|
|---|
| 68 | width="14cm" />
|
|---|
| 69 | </imageobject>
|
|---|
| 70 | </mediaobject>
|
|---|
| 71 | </figure>
|
|---|
| 72 |
|
|---|
| 73 | <para>
|
|---|
| 74 | In this User Manual, we will begin simply with a quick introduction
|
|---|
| 75 | to virtualization and how to get your first virtual machine running
|
|---|
| 76 | with the easy-to-use &product-name; graphical user interface.
|
|---|
| 77 | Subsequent chapters will go into much more detail covering more
|
|---|
| 78 | powerful tools and features, but fortunately, it is not necessary to
|
|---|
| 79 | read the entire User Manual before you can use &product-name;.
|
|---|
| 80 | </para>
|
|---|
| 81 |
|
|---|
| 82 | <para>
|
|---|
| 83 | You can find a summary of &product-name;'s capabilities in
|
|---|
| 84 | <xref linkend="features-overview" />. For existing &product-name;
|
|---|
| 85 | users who just want to find out what is new in this release, see the
|
|---|
| 86 | <xref linkend="ChangeLog"/>.
|
|---|
| 87 | </para>
|
|---|
| 88 |
|
|---|
| 89 | <sect1 id="virt-why-useful">
|
|---|
| 90 |
|
|---|
| 91 | <title>Why is Virtualization Useful?</title>
|
|---|
| 92 |
|
|---|
| 93 | <para>
|
|---|
| 94 | The techniques and features that &product-name; provides are
|
|---|
| 95 | useful in the following scenarios:
|
|---|
| 96 | </para>
|
|---|
| 97 |
|
|---|
| 98 | <itemizedlist>
|
|---|
| 99 |
|
|---|
| 100 | <listitem>
|
|---|
| 101 | <para>
|
|---|
| 102 | <emphasis role="bold">Running multiple operating systems
|
|---|
| 103 | simultaneously.</emphasis> &product-name; enables you to run
|
|---|
| 104 | more than one OS at a time. This way, you can run software
|
|---|
| 105 | written for one OS on another, such as Windows software on
|
|---|
| 106 | Linux or a Mac, without having to reboot to use it. Since you
|
|---|
| 107 | can configure what kinds of <emphasis>virtual</emphasis>
|
|---|
| 108 | hardware should be presented to each such OS, you can install
|
|---|
| 109 | an old OS such as DOS or OS/2 even if your real computer's
|
|---|
| 110 | hardware is no longer supported by that OS.
|
|---|
| 111 | </para>
|
|---|
| 112 | </listitem>
|
|---|
| 113 |
|
|---|
| 114 | <listitem>
|
|---|
| 115 | <para>
|
|---|
| 116 | <emphasis role="bold">Easier software
|
|---|
| 117 | installations.</emphasis> Software vendors can use virtual
|
|---|
| 118 | machines to ship entire software configurations. For example,
|
|---|
| 119 | installing a complete mail server solution on a real machine
|
|---|
| 120 | can be a tedious task. With &product-name;, such a complex
|
|---|
| 121 | setup, often called an <emphasis>appliance</emphasis>, can be
|
|---|
| 122 | packed into a virtual machine. Installing and running a mail
|
|---|
| 123 | server becomes as easy as importing such an appliance into
|
|---|
| 124 | &product-name;.
|
|---|
| 125 | </para>
|
|---|
| 126 | </listitem>
|
|---|
| 127 |
|
|---|
| 128 | <listitem>
|
|---|
| 129 | <para>
|
|---|
| 130 | <emphasis role="bold">Testing and disaster
|
|---|
| 131 | recovery.</emphasis> Once installed, a virtual machine and its
|
|---|
| 132 | virtual hard disks can be considered a
|
|---|
| 133 | <emphasis>container</emphasis> that can be arbitrarily frozen,
|
|---|
| 134 | woken up, copied, backed up, and transported between hosts.
|
|---|
| 135 | </para>
|
|---|
| 136 |
|
|---|
| 137 | <para>
|
|---|
| 138 | On top of that, with the use of another &product-name; feature
|
|---|
| 139 | called <emphasis>snapshots</emphasis>, one can save a
|
|---|
| 140 | particular state of a virtual machine and revert back to that
|
|---|
| 141 | state, if necessary. This way, one can freely experiment with
|
|---|
| 142 | a computing environment. If something goes wrong, such as
|
|---|
| 143 | problems after installing software or infecting the guest with
|
|---|
| 144 | a virus, you can easily switch back to a previous snapshot and
|
|---|
| 145 | avoid the need of frequent backups and restores.
|
|---|
| 146 | </para>
|
|---|
| 147 |
|
|---|
| 148 | <para>
|
|---|
| 149 | Any number of snapshots can be created, allowing you to travel
|
|---|
| 150 | back and forward in virtual machine time. You can delete
|
|---|
| 151 | snapshots while a VM is running to reclaim disk space.
|
|---|
| 152 | </para>
|
|---|
| 153 | </listitem>
|
|---|
| 154 |
|
|---|
| 155 | <listitem>
|
|---|
| 156 | <para>
|
|---|
| 157 | <emphasis role="bold">Infrastructure consolidation.</emphasis>
|
|---|
| 158 | Virtualization can significantly reduce hardware and
|
|---|
| 159 | electricity costs. Most of the time, computers today only use
|
|---|
| 160 | a fraction of their potential power and run with low average
|
|---|
| 161 | system loads. A lot of hardware resources as well as
|
|---|
| 162 | electricity is thereby wasted. So, instead of running many
|
|---|
| 163 | such physical computers that are only partially used, one can
|
|---|
| 164 | pack many virtual machines onto a few powerful hosts and
|
|---|
| 165 | balance the loads between them.
|
|---|
| 166 | </para>
|
|---|
| 167 | </listitem>
|
|---|
| 168 |
|
|---|
| 169 | </itemizedlist>
|
|---|
| 170 |
|
|---|
| 171 | </sect1>
|
|---|
| 172 |
|
|---|
| 173 | <sect1 id="virtintro">
|
|---|
| 174 |
|
|---|
| 175 | <title>Some Terminology</title>
|
|---|
| 176 |
|
|---|
| 177 | <para>
|
|---|
| 178 | When dealing with virtualization, and also for understanding the
|
|---|
| 179 | following chapters of this documentation, it helps to acquaint
|
|---|
| 180 | oneself with a bit of crucial terminology, especially the
|
|---|
| 181 | following terms:
|
|---|
| 182 | </para>
|
|---|
| 183 |
|
|---|
| 184 | <itemizedlist>
|
|---|
| 185 |
|
|---|
| 186 | <listitem>
|
|---|
| 187 | <para>
|
|---|
| 188 | <emphasis role="bold">Host operating system (host
|
|---|
| 189 | OS).</emphasis> This is the OS of the physical computer on
|
|---|
| 190 | which &product-name; was installed. There are versions of
|
|---|
| 191 | &product-name; for Windows, macOS, Linux, and Oracle
|
|---|
| 192 | Solaris hosts. See <xref linkend="hostossupport" />.
|
|---|
| 193 | </para>
|
|---|
| 194 |
|
|---|
| 195 | <para>
|
|---|
| 196 | Most of the time, this manual discusses all &product-name;
|
|---|
| 197 | versions together. There may be platform-specific differences
|
|---|
| 198 | which we will point out where appropriate.
|
|---|
| 199 | </para>
|
|---|
| 200 | </listitem>
|
|---|
| 201 |
|
|---|
| 202 | <listitem>
|
|---|
| 203 | <para>
|
|---|
| 204 | <emphasis role="bold">Guest operating system (guest
|
|---|
| 205 | OS).</emphasis> This is the OS that is running inside the
|
|---|
| 206 | virtual machine. Theoretically, &product-name; can run any x86
|
|---|
| 207 | OS such as DOS, Windows, OS/2, FreeBSD, and OpenBSD. But to
|
|---|
| 208 | achieve near-native performance of the guest code on your
|
|---|
| 209 | machine, we had to go through a lot of optimizations that are
|
|---|
| 210 | specific to certain OSes. So while your favorite OS
|
|---|
| 211 | <emphasis>may</emphasis> run as a guest, we officially support
|
|---|
| 212 | and optimize for a select few, which include the most common
|
|---|
| 213 | OSes.
|
|---|
| 214 | </para>
|
|---|
| 215 |
|
|---|
| 216 | <para>
|
|---|
| 217 | See <xref linkend="guestossupport" />.
|
|---|
| 218 | </para>
|
|---|
| 219 | </listitem>
|
|---|
| 220 |
|
|---|
| 221 | <listitem>
|
|---|
| 222 | <para>
|
|---|
| 223 | <emphasis role="bold">Virtual machine (VM).</emphasis> This is
|
|---|
| 224 | the special environment that &product-name; creates for your
|
|---|
| 225 | guest OS while it is running. In other words, you run your
|
|---|
| 226 | guest OS <emphasis>in</emphasis> a VM. Normally, a VM is shown
|
|---|
| 227 | as a window on your computer's desktop. Depending on which of
|
|---|
| 228 | the various frontends of &product-name; you use, the VM might
|
|---|
| 229 | be shown in full screen mode or remotely on another computer.
|
|---|
| 230 | </para>
|
|---|
| 231 |
|
|---|
| 232 | <para>
|
|---|
| 233 | Internally, &product-name; treats a VM as a set of parameters
|
|---|
| 234 | that specify its behavior. Some parameters describe hardware
|
|---|
| 235 | settings, such as the amount of memory and number of CPUs
|
|---|
| 236 | assigned. Other parameters describe the state information,
|
|---|
| 237 | such as whether the VM is running or saved.
|
|---|
| 238 | </para>
|
|---|
| 239 |
|
|---|
| 240 | <para>
|
|---|
| 241 | You can view these VM settings in the VirtualBox Manager
|
|---|
| 242 | window, the <emphasis role="bold">Settings</emphasis> dialog,
|
|---|
| 243 | and by running the <command>VBoxManage</command> command. See
|
|---|
| 244 | <xref linkend="vboxmanage" />.
|
|---|
| 245 | </para>
|
|---|
| 246 | </listitem>
|
|---|
| 247 |
|
|---|
| 248 | <listitem>
|
|---|
| 249 | <para>
|
|---|
| 250 | <emphasis role="bold">Guest Additions.</emphasis> This refers
|
|---|
| 251 | to special software packages which are shipped with
|
|---|
| 252 | &product-name; but designed to be installed
|
|---|
| 253 | <emphasis>inside</emphasis> a VM to improve performance of the
|
|---|
| 254 | guest OS and to add extra features. See
|
|---|
| 255 | <xref linkend="guestadditions" />.
|
|---|
| 256 | </para>
|
|---|
| 257 | </listitem>
|
|---|
| 258 |
|
|---|
| 259 | </itemizedlist>
|
|---|
| 260 |
|
|---|
| 261 | </sect1>
|
|---|
| 262 |
|
|---|
| 263 | <sect1 id="features-overview">
|
|---|
| 264 |
|
|---|
| 265 | <title>Features Overview</title>
|
|---|
| 266 |
|
|---|
| 267 | <para>
|
|---|
| 268 | The following is a brief outline of &product-name;'s main
|
|---|
| 269 | features:
|
|---|
| 270 | </para>
|
|---|
| 271 |
|
|---|
| 272 | <itemizedlist>
|
|---|
| 273 |
|
|---|
| 274 | <listitem>
|
|---|
| 275 | <para>
|
|---|
| 276 | <emphasis role="bold">Portability.</emphasis> &product-name;
|
|---|
| 277 | runs on a large number of 64-bit host operating systems. See
|
|---|
| 278 | <xref linkend="hostossupport" />.
|
|---|
| 279 | </para>
|
|---|
| 280 |
|
|---|
| 281 | <para>
|
|---|
| 282 | &product-name; is a so-called <emphasis>hosted</emphasis>
|
|---|
| 283 | hypervisor, sometimes referred to as a <emphasis>type
|
|---|
| 284 | 2</emphasis> hypervisor. Whereas a
|
|---|
| 285 | <emphasis>bare-metal</emphasis> or <emphasis>type 1</emphasis>
|
|---|
| 286 | hypervisor would run directly on the hardware, &product-name;
|
|---|
| 287 | requires an existing OS to be installed. It can thus run
|
|---|
| 288 | alongside existing applications on that host.
|
|---|
| 289 | </para>
|
|---|
| 290 |
|
|---|
| 291 | <para>
|
|---|
| 292 | To a very large degree, &product-name; is functionally
|
|---|
| 293 | identical on all of the host platforms, and the same file and
|
|---|
| 294 | image formats are used. This enables you to run virtual
|
|---|
| 295 | machines created on one host on another host with a different
|
|---|
| 296 | host OS. For example, you can create a virtual machine on
|
|---|
| 297 | Windows and then run it under Linux.
|
|---|
| 298 | </para>
|
|---|
| 299 |
|
|---|
| 300 | <para>
|
|---|
| 301 | In addition, virtual machines can easily be imported and
|
|---|
| 302 | exported using the Open Virtualization Format (OVF), an
|
|---|
| 303 | industry standard created for this purpose. You can even
|
|---|
| 304 | import OVFs that were created with a different virtualization
|
|---|
| 305 | software. See <xref linkend="ovf" />.
|
|---|
| 306 | </para>
|
|---|
| 307 |
|
|---|
| 308 | <para>
|
|---|
| 309 | For users of &oci; the functionality extends to exporting and
|
|---|
| 310 | importing virtual machines to and from the cloud. This
|
|---|
| 311 | simplifies development of applications and deployment to the
|
|---|
| 312 | production environment. See
|
|---|
| 313 | <xref linkend="cloud-export-oci"/>.
|
|---|
| 314 | </para>
|
|---|
| 315 | </listitem>
|
|---|
| 316 |
|
|---|
| 317 | <listitem>
|
|---|
| 318 | <para>
|
|---|
| 319 | <emphasis role="bold">Guest Additions: shared folders,
|
|---|
| 320 | seamless windows, 3D virtualization.</emphasis> The
|
|---|
| 321 | &product-name; Guest Additions are software packages which can
|
|---|
| 322 | be installed <emphasis>inside</emphasis> of supported guest
|
|---|
| 323 | systems to improve their performance and to provide additional
|
|---|
| 324 | integration and communication with the host system. After
|
|---|
| 325 | installing the Guest Additions, a virtual machine will support
|
|---|
| 326 | automatic adjustment of video resolutions, seamless windows,
|
|---|
| 327 | accelerated 3D graphics and more. See
|
|---|
| 328 | <xref linkend="guestadditions" />.
|
|---|
| 329 | </para>
|
|---|
| 330 |
|
|---|
| 331 | <para>
|
|---|
| 332 | In particular, Guest Additions provide for <emphasis>shared
|
|---|
| 333 | folders</emphasis>, which let you access files on the host
|
|---|
| 334 | system from within a guest machine. See
|
|---|
| 335 | <xref linkend="sharedfolders" />.
|
|---|
| 336 | </para>
|
|---|
| 337 | </listitem>
|
|---|
| 338 |
|
|---|
| 339 | <listitem>
|
|---|
| 340 | <para>
|
|---|
| 341 | <emphasis role="bold">Great hardware support.</emphasis> Among
|
|---|
| 342 | other features, &product-name; supports the following:
|
|---|
| 343 | </para>
|
|---|
| 344 |
|
|---|
| 345 | <itemizedlist>
|
|---|
| 346 |
|
|---|
| 347 | <listitem>
|
|---|
| 348 | <para>
|
|---|
| 349 | <emphasis role="bold">Guest multiprocessing
|
|---|
| 350 | (SMP).</emphasis> &product-name; can present up to 32
|
|---|
| 351 | virtual CPUs to each virtual machine, irrespective of how
|
|---|
| 352 | many CPU cores are physically present on your host.
|
|---|
| 353 | </para>
|
|---|
| 354 | </listitem>
|
|---|
| 355 |
|
|---|
| 356 | <listitem>
|
|---|
| 357 | <para>
|
|---|
| 358 | <emphasis role="bold">USB device support.</emphasis>
|
|---|
| 359 | &product-name; implements a virtual USB controller and
|
|---|
| 360 | enables you to connect arbitrary USB devices to your
|
|---|
| 361 | virtual machines without having to install device-specific
|
|---|
| 362 | drivers on the host. USB support is not limited to certain
|
|---|
| 363 | device categories. See <xref linkend="settings-usb" />.
|
|---|
| 364 | </para>
|
|---|
| 365 | </listitem>
|
|---|
| 366 |
|
|---|
| 367 | <listitem>
|
|---|
| 368 | <para>
|
|---|
| 369 | <emphasis role="bold">Hardware compatibility.</emphasis>
|
|---|
| 370 | &product-name; virtualizes a vast array of virtual
|
|---|
| 371 | devices, among them many devices that are typically
|
|---|
| 372 | provided by other virtualization platforms. That includes
|
|---|
| 373 | IDE, SCSI, and SATA hard disk controllers, several virtual
|
|---|
| 374 | network cards and sound cards, virtual serial and parallel
|
|---|
| 375 | ports and an Input/Output Advanced Programmable Interrupt
|
|---|
| 376 | Controller (I/O APIC), which is found in many computer
|
|---|
| 377 | systems. This enables easy cloning of disk images from
|
|---|
| 378 | real machines and importing of third-party virtual
|
|---|
| 379 | machines into &product-name;.
|
|---|
| 380 | </para>
|
|---|
| 381 | </listitem>
|
|---|
| 382 |
|
|---|
| 383 | <listitem>
|
|---|
| 384 | <para>
|
|---|
| 385 | <emphasis role="bold">Full ACPI support.</emphasis> The
|
|---|
| 386 | Advanced Configuration and Power Interface (ACPI) is fully
|
|---|
| 387 | supported by &product-name;. This enables easy cloning of
|
|---|
| 388 | disk images from real machines or third-party virtual
|
|---|
| 389 | machines into &product-name;. With its unique
|
|---|
| 390 | <emphasis>ACPI power status support</emphasis>,
|
|---|
| 391 | &product-name; can even report to ACPI-aware guest OSes
|
|---|
| 392 | the power status of the host. For mobile systems running
|
|---|
| 393 | on battery, the guest can thus enable energy saving and
|
|---|
| 394 | notify the user of the remaining power, for example in
|
|---|
| 395 | full screen modes.
|
|---|
| 396 | </para>
|
|---|
| 397 | </listitem>
|
|---|
| 398 |
|
|---|
| 399 | <listitem>
|
|---|
| 400 | <para>
|
|---|
| 401 | <emphasis role="bold">Multiscreen resolutions.</emphasis>
|
|---|
| 402 | &product-name; virtual machines support screen resolutions
|
|---|
| 403 | many times that of a physical screen, allowing them to be
|
|---|
| 404 | spread over a large number of screens attached to the host
|
|---|
| 405 | system.
|
|---|
| 406 | </para>
|
|---|
| 407 | </listitem>
|
|---|
| 408 |
|
|---|
| 409 | <listitem>
|
|---|
| 410 | <para>
|
|---|
| 411 | <emphasis role="bold">Built-in iSCSI support.</emphasis>
|
|---|
| 412 | This unique feature enables you to connect a virtual
|
|---|
| 413 | machine directly to an iSCSI storage server without going
|
|---|
| 414 | through the host system. The VM accesses the iSCSI target
|
|---|
| 415 | directly without the extra overhead that is required for
|
|---|
| 416 | virtualizing hard disks in container files. See
|
|---|
| 417 | <xref linkend="storage-iscsi" />.
|
|---|
| 418 | </para>
|
|---|
| 419 | </listitem>
|
|---|
| 420 |
|
|---|
| 421 | <listitem>
|
|---|
| 422 | <para>
|
|---|
| 423 | <emphasis role="bold">PXE Network boot.</emphasis> The
|
|---|
| 424 | integrated virtual network cards of &product-name; fully
|
|---|
| 425 | support remote booting using the Preboot Execution
|
|---|
| 426 | Environment (PXE).
|
|---|
| 427 | </para>
|
|---|
| 428 | </listitem>
|
|---|
| 429 |
|
|---|
| 430 | </itemizedlist>
|
|---|
| 431 | </listitem>
|
|---|
| 432 |
|
|---|
| 433 | <listitem>
|
|---|
| 434 | <para>
|
|---|
| 435 | <emphasis role="bold">Multigeneration branched
|
|---|
| 436 | snapshots.</emphasis> &product-name; can save arbitrary
|
|---|
| 437 | snapshots of the state of the virtual machine. You can go back
|
|---|
| 438 | in time and revert the virtual machine to any such snapshot
|
|---|
| 439 | and start an alternative VM configuration from there,
|
|---|
| 440 | effectively creating a whole snapshot tree. See
|
|---|
| 441 | <xref linkend="snapshots" />. You can create and delete
|
|---|
| 442 | snapshots while the virtual machine is running.
|
|---|
| 443 | </para>
|
|---|
| 444 | </listitem>
|
|---|
| 445 |
|
|---|
| 446 | <listitem>
|
|---|
| 447 | <para>
|
|---|
| 448 | <emphasis role="bold">VM groups.</emphasis> &product-name;
|
|---|
| 449 | provides a groups feature that enables the user to organize
|
|---|
| 450 | and control virtual machines collectively, as well as
|
|---|
| 451 | individually. In addition to basic groups, it is also possible
|
|---|
| 452 | for any VM to be in more than one group, and for groups to be
|
|---|
| 453 | nested in a hierarchy. This means you can have groups of
|
|---|
| 454 | groups. In general, the operations that can be performed on
|
|---|
| 455 | groups are the same as those that can be applied to individual
|
|---|
| 456 | VMs: Start, Pause, Reset, Close (Save state, Send Shutdown,
|
|---|
| 457 | Poweroff), Discard Saved State, Show in File System, Sort.
|
|---|
| 458 | </para>
|
|---|
| 459 | </listitem>
|
|---|
| 460 |
|
|---|
| 461 | <listitem>
|
|---|
| 462 | <para>
|
|---|
| 463 | <emphasis role="bold">Clean architecture and unprecedented
|
|---|
| 464 | modularity.</emphasis> &product-name; has an extremely modular
|
|---|
| 465 | design with well-defined internal programming interfaces and a
|
|---|
| 466 | clean separation of client and server code. This makes it easy
|
|---|
| 467 | to control it from several interfaces at once. For example,
|
|---|
| 468 | you can start a VM simply by clicking on a button in the
|
|---|
| 469 | &product-name; graphical user interface and then control that
|
|---|
| 470 | machine from the command line, or even remotely. See
|
|---|
| 471 | <xref linkend="frontends" />.
|
|---|
| 472 | </para>
|
|---|
| 473 |
|
|---|
| 474 | <para>
|
|---|
| 475 | Due to its modular architecture, &product-name; can also
|
|---|
| 476 | expose its full functionality and configurability through a
|
|---|
| 477 | comprehensive <emphasis role="bold">software development kit
|
|---|
| 478 | (SDK),</emphasis> which enables integration of &product-name;
|
|---|
| 479 | with other software systems. See
|
|---|
| 480 | <xref linkend="VirtualBoxAPI" />.
|
|---|
| 481 | </para>
|
|---|
| 482 | </listitem>
|
|---|
| 483 |
|
|---|
| 484 | <listitem>
|
|---|
| 485 | <para>
|
|---|
| 486 | <emphasis role="bold">Remote machine display.</emphasis> The
|
|---|
| 487 | VirtualBox Remote Desktop Extension (VRDE) enables
|
|---|
| 488 | high-performance remote access to any running virtual machine.
|
|---|
| 489 | This extension supports the Remote Desktop Protocol (RDP)
|
|---|
| 490 | originally built into Microsoft Windows, with special
|
|---|
| 491 | additions for full client USB support.
|
|---|
| 492 | </para>
|
|---|
| 493 |
|
|---|
| 494 | <para>
|
|---|
| 495 | The VRDE does not rely on the RDP server that is built into
|
|---|
| 496 | Microsoft Windows. Instead, the VRDE is plugged directly into
|
|---|
| 497 | the virtualization layer. As a result, it works with guest
|
|---|
| 498 | OSes other than Windows, even in text mode, and does not
|
|---|
| 499 | require application support in the virtual machine either. The
|
|---|
| 500 | VRDE is described in detail in <xref linkend="vrde" />.
|
|---|
| 501 | </para>
|
|---|
| 502 |
|
|---|
| 503 | <para>
|
|---|
| 504 | On top of this special capacity, &product-name; offers you
|
|---|
| 505 | more unique features:
|
|---|
| 506 | </para>
|
|---|
| 507 |
|
|---|
| 508 | <itemizedlist>
|
|---|
| 509 |
|
|---|
| 510 | <listitem>
|
|---|
| 511 | <para>
|
|---|
| 512 | <emphasis role="bold">Extensible RDP
|
|---|
| 513 | authentication.</emphasis> &product-name; already supports
|
|---|
| 514 | Winlogon on Windows and PAM on Linux for RDP
|
|---|
| 515 | authentication. In addition, it includes an easy-to-use
|
|---|
| 516 | SDK which enables you to create arbitrary interfaces for
|
|---|
| 517 | other methods of authentication. See
|
|---|
| 518 | <xref linkend="vbox-auth" />.
|
|---|
| 519 | </para>
|
|---|
| 520 | </listitem>
|
|---|
| 521 |
|
|---|
| 522 | <listitem>
|
|---|
| 523 | <para>
|
|---|
| 524 | <emphasis role="bold">USB over RDP.</emphasis> Using RDP
|
|---|
| 525 | virtual channel support, &product-name; also enables you
|
|---|
| 526 | to connect arbitrary USB devices locally to a virtual
|
|---|
| 527 | machine which is running remotely on an &product-name; RDP
|
|---|
| 528 | server. See <xref linkend="usb-over-rdp" />.
|
|---|
| 529 | </para>
|
|---|
| 530 | </listitem>
|
|---|
| 531 |
|
|---|
| 532 | </itemizedlist>
|
|---|
| 533 | </listitem>
|
|---|
| 534 |
|
|---|
| 535 | </itemizedlist>
|
|---|
| 536 |
|
|---|
| 537 | </sect1>
|
|---|
| 538 |
|
|---|
| 539 | <sect1 id="hostossupport">
|
|---|
| 540 |
|
|---|
| 541 | <title>Supported Host Operating Systems</title>
|
|---|
| 542 |
|
|---|
| 543 | <para>
|
|---|
| 544 | Currently, &product-name; runs on the following host OSes:
|
|---|
| 545 | </para>
|
|---|
| 546 |
|
|---|
| 547 | <itemizedlist>
|
|---|
| 548 |
|
|---|
| 549 | <listitem>
|
|---|
| 550 | <para>
|
|---|
| 551 | <emphasis role="bold">Windows hosts (64-bit):</emphasis>
|
|---|
| 552 | </para>
|
|---|
| 553 |
|
|---|
| 554 | <itemizedlist>
|
|---|
| 555 |
|
|---|
| 556 | <listitem>
|
|---|
| 557 | <para>
|
|---|
| 558 | Windows 8.1
|
|---|
| 559 | </para>
|
|---|
| 560 | </listitem>
|
|---|
| 561 |
|
|---|
| 562 | <listitem>
|
|---|
| 563 | <para>
|
|---|
| 564 | Windows 10
|
|---|
| 565 | </para>
|
|---|
| 566 | </listitem>
|
|---|
| 567 |
|
|---|
| 568 | <listitem>
|
|---|
| 569 | <para>
|
|---|
| 570 | Windows 11 21H2
|
|---|
| 571 | </para>
|
|---|
| 572 | </listitem>
|
|---|
| 573 |
|
|---|
| 574 | <listitem>
|
|---|
| 575 | <para>
|
|---|
| 576 | Windows Server 2012
|
|---|
| 577 | </para>
|
|---|
| 578 | </listitem>
|
|---|
| 579 |
|
|---|
| 580 | <listitem>
|
|---|
| 581 | <para>
|
|---|
| 582 | Windows Server 2012 R2
|
|---|
| 583 | </para>
|
|---|
| 584 | </listitem>
|
|---|
| 585 |
|
|---|
| 586 | <listitem>
|
|---|
| 587 | <para>
|
|---|
| 588 | Windows Server 2016
|
|---|
| 589 | </para>
|
|---|
| 590 | </listitem>
|
|---|
| 591 |
|
|---|
| 592 | <listitem>
|
|---|
| 593 | <para>
|
|---|
| 594 | Windows Server 2019
|
|---|
| 595 | </para>
|
|---|
| 596 | </listitem>
|
|---|
| 597 |
|
|---|
| 598 | <listitem>
|
|---|
| 599 | <para>
|
|---|
| 600 | Windows Server 2022
|
|---|
| 601 | </para>
|
|---|
| 602 | </listitem>
|
|---|
| 603 |
|
|---|
| 604 | </itemizedlist>
|
|---|
| 605 | </listitem>
|
|---|
| 606 |
|
|---|
| 607 | <listitem>
|
|---|
| 608 | <para>
|
|---|
| 609 | <emphasis role="bold">macOS hosts (64-bit):</emphasis>
|
|---|
| 610 | </para>
|
|---|
| 611 |
|
|---|
| 612 | <itemizedlist>
|
|---|
| 613 |
|
|---|
| 614 | <listitem>
|
|---|
| 615 | <para>
|
|---|
| 616 | 10.15 (Catalina)
|
|---|
| 617 | </para>
|
|---|
| 618 | </listitem>
|
|---|
| 619 |
|
|---|
| 620 | <listitem>
|
|---|
| 621 | <para>
|
|---|
| 622 | 11 (Big Sur)
|
|---|
| 623 | </para>
|
|---|
| 624 | </listitem>
|
|---|
| 625 |
|
|---|
| 626 | <listitem>
|
|---|
| 627 | <para>
|
|---|
| 628 | 12 (Monterey)
|
|---|
| 629 | </para>
|
|---|
| 630 | </listitem>
|
|---|
| 631 |
|
|---|
| 632 | </itemizedlist>
|
|---|
| 633 |
|
|---|
| 634 | <para>
|
|---|
| 635 | Intel hardware is required. See also
|
|---|
| 636 | <xref linkend="KnownIssues" />.
|
|---|
| 637 | </para>
|
|---|
| 638 | </listitem>
|
|---|
| 639 |
|
|---|
| 640 | <listitem>
|
|---|
| 641 | <para>
|
|---|
| 642 | <emphasis role="bold">Linux hosts (64-bit).</emphasis>
|
|---|
| 643 | Includes the following:
|
|---|
| 644 | </para>
|
|---|
| 645 |
|
|---|
| 646 | <itemizedlist>
|
|---|
| 647 |
|
|---|
| 648 | <listitem>
|
|---|
| 649 | <para>
|
|---|
| 650 | Ubuntu 18.04 LTS, 20.04 LTS and 22.04
|
|---|
| 651 | </para>
|
|---|
| 652 | </listitem>
|
|---|
| 653 |
|
|---|
| 654 | <listitem>
|
|---|
| 655 | <para>
|
|---|
| 656 | Debian GNU/Linux 10 ("Buster") and 11 ("Bullseye")
|
|---|
| 657 | </para>
|
|---|
| 658 | </listitem>
|
|---|
| 659 |
|
|---|
| 660 | <listitem>
|
|---|
| 661 | <para>
|
|---|
| 662 | Oracle Linux 6, 7 and 8
|
|---|
| 663 | </para>
|
|---|
| 664 | </listitem>
|
|---|
| 665 |
|
|---|
| 666 | <listitem>
|
|---|
| 667 | <para>
|
|---|
| 668 | CentOS/Red Hat Enterprise Linux 7 and 8
|
|---|
| 669 | </para>
|
|---|
| 670 | </listitem>
|
|---|
| 671 |
|
|---|
| 672 | <listitem>
|
|---|
| 673 | <para>
|
|---|
| 674 | Fedora 35 and 36
|
|---|
| 675 | </para>
|
|---|
| 676 | </listitem>
|
|---|
| 677 |
|
|---|
| 678 | <listitem>
|
|---|
| 679 | <para>
|
|---|
| 680 | Gentoo Linux
|
|---|
| 681 | </para>
|
|---|
| 682 | </listitem>
|
|---|
| 683 |
|
|---|
| 684 | <listitem>
|
|---|
| 685 | <para>
|
|---|
| 686 | SUSE Linux Enterprise server 12 and 15
|
|---|
| 687 | </para>
|
|---|
| 688 | </listitem>
|
|---|
| 689 |
|
|---|
| 690 | <listitem>
|
|---|
| 691 | <para>
|
|---|
| 692 | openSUSE Leap 15.3
|
|---|
| 693 | </para>
|
|---|
| 694 | </listitem>
|
|---|
| 695 |
|
|---|
| 696 | </itemizedlist>
|
|---|
| 697 |
|
|---|
| 698 | <para>
|
|---|
| 699 | It should be possible to use &product-name; on most systems
|
|---|
| 700 | based on Linux kernel 2.6, 3.x, 4.x or 5.x using either the
|
|---|
| 701 | &product-name; installer or by doing a manual installation.
|
|---|
| 702 | See <xref linkend="install-linux-host" />. However, the
|
|---|
| 703 | formally tested and supported Linux distributions are those
|
|---|
| 704 | for which we offer a dedicated package.
|
|---|
| 705 | </para>
|
|---|
| 706 |
|
|---|
| 707 | <para>
|
|---|
| 708 | Note that Linux 2.4-based host OSes are no longer supported.
|
|---|
| 709 | </para>
|
|---|
| 710 | </listitem>
|
|---|
| 711 |
|
|---|
| 712 | <listitem>
|
|---|
| 713 | <para>
|
|---|
| 714 | <emphasis role="bold">Oracle Solaris hosts (64-bit
|
|---|
| 715 | only).</emphasis> The following versions are supported with
|
|---|
| 716 | the restrictions listed in <xref linkend="KnownIssues" />:
|
|---|
| 717 | </para>
|
|---|
| 718 |
|
|---|
| 719 | <itemizedlist>
|
|---|
| 720 |
|
|---|
| 721 | <listitem>
|
|---|
| 722 | <para>
|
|---|
| 723 | Oracle Solaris 11.4
|
|---|
| 724 | </para>
|
|---|
| 725 | </listitem>
|
|---|
| 726 |
|
|---|
| 727 | </itemizedlist>
|
|---|
| 728 | </listitem>
|
|---|
| 729 |
|
|---|
| 730 | </itemizedlist>
|
|---|
| 731 |
|
|---|
| 732 | <para>
|
|---|
| 733 | Note that any feature which is marked as
|
|---|
| 734 | <emphasis>experimental</emphasis> is not supported. Feedback and
|
|---|
| 735 | suggestions about such features are welcome.
|
|---|
| 736 | </para>
|
|---|
| 737 |
|
|---|
| 738 | <sect2 id="hostcpurequirements">
|
|---|
| 739 |
|
|---|
| 740 | <title>Host CPU Requirements</title>
|
|---|
| 741 |
|
|---|
| 742 | <para>
|
|---|
| 743 | SSE2 (Streaming SIMD Extensions 2) support is required for host
|
|---|
| 744 | CPUs.
|
|---|
| 745 | </para>
|
|---|
| 746 |
|
|---|
| 747 | </sect2>
|
|---|
| 748 |
|
|---|
| 749 | </sect1>
|
|---|
| 750 |
|
|---|
| 751 | <sect1 id="intro-installing">
|
|---|
| 752 |
|
|---|
| 753 | <title>Installing &product-name; and Extension Packs</title>
|
|---|
| 754 |
|
|---|
| 755 | <para>
|
|---|
| 756 | &product-name; comes in many different packages, and installation
|
|---|
| 757 | depends on your host OS. If you have installed software before,
|
|---|
| 758 | installation should be straightforward. On each host platform,
|
|---|
| 759 | &product-name; uses the installation method that is most common
|
|---|
| 760 | and easy to use. If you run into trouble or have special
|
|---|
| 761 | requirements, see <xref linkend="installation" /> for details
|
|---|
| 762 | about the various installation methods.
|
|---|
| 763 | </para>
|
|---|
| 764 |
|
|---|
| 765 | <para>
|
|---|
| 766 | &product-name; is split into the following components:
|
|---|
| 767 | </para>
|
|---|
| 768 |
|
|---|
| 769 | <itemizedlist>
|
|---|
| 770 |
|
|---|
| 771 | <listitem>
|
|---|
| 772 | <para>
|
|---|
| 773 | <emphasis role="bold">Base package.</emphasis> The base
|
|---|
| 774 | package consists of all open source components and is licensed
|
|---|
| 775 | under the GNU General Public License V2.
|
|---|
| 776 | </para>
|
|---|
| 777 | </listitem>
|
|---|
| 778 |
|
|---|
| 779 | <listitem>
|
|---|
| 780 | <para>
|
|---|
| 781 | <emphasis role="bold">Extension packs.</emphasis> Additional
|
|---|
| 782 | extension packs can be downloaded which extend the
|
|---|
| 783 | functionality of the &product-name; base package. Currently,
|
|---|
| 784 | Oracle provides a single extension pack, available from:
|
|---|
| 785 | <ulink url="http://www.215389.xyz" />. The extension pack
|
|---|
| 786 | provides the following added functionality:
|
|---|
| 787 | </para>
|
|---|
| 788 |
|
|---|
| 789 | <itemizedlist>
|
|---|
| 790 |
|
|---|
| 791 | <listitem>
|
|---|
| 792 | <para>
|
|---|
| 793 | The virtual USB 2.0 (EHCI) device. See
|
|---|
| 794 | <xref linkend="settings-usb" />.
|
|---|
| 795 | </para>
|
|---|
| 796 | </listitem>
|
|---|
| 797 |
|
|---|
| 798 | <listitem>
|
|---|
| 799 | <para>
|
|---|
| 800 | The virtual USB 3.0 (xHCI) device. See
|
|---|
| 801 | <xref linkend="settings-usb" />.
|
|---|
| 802 | </para>
|
|---|
| 803 | </listitem>
|
|---|
| 804 |
|
|---|
| 805 | <listitem>
|
|---|
| 806 | <para>
|
|---|
| 807 | VirtualBox Remote Desktop Protocol (VRDP) support. See
|
|---|
| 808 | <xref linkend="vrde" />.
|
|---|
| 809 | </para>
|
|---|
| 810 | </listitem>
|
|---|
| 811 |
|
|---|
| 812 | <listitem>
|
|---|
| 813 | <para>
|
|---|
| 814 | Host webcam passthrough. See
|
|---|
| 815 | <xref linkend="webcam-passthrough" />.
|
|---|
| 816 | </para>
|
|---|
| 817 | </listitem>
|
|---|
| 818 |
|
|---|
| 819 | <listitem>
|
|---|
| 820 | <para>
|
|---|
| 821 | Intel PXE boot ROM.
|
|---|
| 822 | </para>
|
|---|
| 823 | </listitem>
|
|---|
| 824 |
|
|---|
| 825 | <!-- <listitem>
|
|---|
| 826 | <para>
|
|---|
| 827 | Experimental support for PCI passthrough on Linux hosts.
|
|---|
| 828 | See <xref linkend="pcipassthrough" />.
|
|---|
| 829 | </para>
|
|---|
| 830 | </listitem>-->
|
|---|
| 831 |
|
|---|
| 832 | <listitem>
|
|---|
| 833 | <para>
|
|---|
| 834 | Disk image encryption with AES algorithm. See
|
|---|
| 835 | <xref linkend="diskencryption" />.
|
|---|
| 836 | </para>
|
|---|
| 837 | </listitem>
|
|---|
| 838 |
|
|---|
| 839 | <listitem>
|
|---|
| 840 | <para>
|
|---|
| 841 | Cloud integration features. See <xref linkend="ovf"/>.
|
|---|
| 842 | </para>
|
|---|
| 843 | </listitem>
|
|---|
| 844 |
|
|---|
| 845 | </itemizedlist>
|
|---|
| 846 |
|
|---|
| 847 | <para>
|
|---|
| 848 | &product-name; extension packages have a
|
|---|
| 849 | <filename>.vbox-extpack</filename> file name extension. To
|
|---|
| 850 | install an extension, simply double-click on the package file
|
|---|
| 851 | and a <emphasis role="bold">Network Operations
|
|---|
| 852 | Manager</emphasis> window is shown to guide you through the
|
|---|
| 853 | required steps.
|
|---|
| 854 | </para>
|
|---|
| 855 |
|
|---|
| 856 | <para>
|
|---|
| 857 | To view the extension packs that are currently installed,
|
|---|
| 858 | start the VirtualBox Manager, as shown in
|
|---|
| 859 | <xref linkend="intro-starting"/>. From the
|
|---|
| 860 | <emphasis role="bold">File</emphasis> menu, select
|
|---|
| 861 | <emphasis role="bold">Preferences</emphasis>. In the window
|
|---|
| 862 | that displays, go to the
|
|---|
| 863 | <emphasis role="bold">Extensions</emphasis> category. This
|
|---|
| 864 | shows you the extensions which are currently installed, and
|
|---|
| 865 | enables you to remove a package or add a new package.
|
|---|
| 866 | </para>
|
|---|
| 867 |
|
|---|
| 868 | <para>
|
|---|
| 869 | Alternatively, you can use the <command>VBoxManage</command>
|
|---|
| 870 | command line. See <xref linkend="vboxmanage-extpack" />.
|
|---|
| 871 | </para>
|
|---|
| 872 | </listitem>
|
|---|
| 873 |
|
|---|
| 874 | </itemizedlist>
|
|---|
| 875 |
|
|---|
| 876 | </sect1>
|
|---|
| 877 |
|
|---|
| 878 | <sect1 id="intro-starting">
|
|---|
| 879 |
|
|---|
| 880 | <title>Starting &product-name;</title>
|
|---|
| 881 |
|
|---|
| 882 | <para>
|
|---|
| 883 | After installation, you can start &product-name; as follows:
|
|---|
| 884 | </para>
|
|---|
| 885 |
|
|---|
| 886 | <itemizedlist>
|
|---|
| 887 |
|
|---|
| 888 | <listitem>
|
|---|
| 889 | <para>
|
|---|
| 890 | On a Windows host, in the
|
|---|
| 891 | <emphasis role="bold">Programs</emphasis> menu, click on the
|
|---|
| 892 | item in the <emphasis role="bold">VirtualBox</emphasis> group.
|
|---|
| 893 | On some Windows platforms, you can also enter
|
|---|
| 894 | <command>VirtualBox</command> in the search box of the
|
|---|
| 895 | <emphasis role="bold">Start</emphasis> menu.
|
|---|
| 896 | </para>
|
|---|
| 897 | </listitem>
|
|---|
| 898 |
|
|---|
| 899 | <listitem>
|
|---|
| 900 | <para>
|
|---|
| 901 | On a macOS host, in the Finder, double-click on the
|
|---|
| 902 | <emphasis role="bold">VirtualBox</emphasis> item in the
|
|---|
| 903 | Applications folder. You may want to drag this item onto your
|
|---|
| 904 | Dock.
|
|---|
| 905 | </para>
|
|---|
| 906 | </listitem>
|
|---|
| 907 |
|
|---|
| 908 | <listitem>
|
|---|
| 909 | <para>
|
|---|
| 910 | On a Linux or Oracle Solaris host, depending on your desktop
|
|---|
| 911 | environment, an &product-name; item may have been placed in
|
|---|
| 912 | either the System or System Tools group of your
|
|---|
| 913 | <emphasis role="bold">Applications</emphasis> menu.
|
|---|
| 914 | Alternatively, you can enter <command>VirtualBox</command> in
|
|---|
| 915 | a terminal window.
|
|---|
| 916 | </para>
|
|---|
| 917 | </listitem>
|
|---|
| 918 |
|
|---|
| 919 | </itemizedlist>
|
|---|
| 920 |
|
|---|
| 921 | <para>
|
|---|
| 922 | When you start &product-name; for the first time, a window like
|
|---|
| 923 | the following is displayed:
|
|---|
| 924 | </para>
|
|---|
| 925 |
|
|---|
| 926 | <figure id="fig-vbox-manager-initial">
|
|---|
| 927 | <title>VirtualBox Manager Window, After Initial Startup</title>
|
|---|
| 928 | <mediaobject>
|
|---|
| 929 | <imageobject>
|
|---|
| 930 | <imagedata align="center" fileref="images/virtualbox-main-empty.png"
|
|---|
| 931 | width="10cm" />
|
|---|
| 932 | </imageobject>
|
|---|
| 933 | </mediaobject>
|
|---|
| 934 | </figure>
|
|---|
| 935 |
|
|---|
| 936 | <para>
|
|---|
| 937 | This window is called the <emphasis role="bold">VirtualBox
|
|---|
| 938 | Manager</emphasis>. The left pane will later list all your virtual
|
|---|
| 939 | machines. Since you have not yet created any virtual machines,
|
|---|
| 940 | this list is empty. The <emphasis role="bold">Tools</emphasis>
|
|---|
| 941 | button provides access to user tools, such as the Virtual Media
|
|---|
| 942 | Manager.
|
|---|
| 943 | </para>
|
|---|
| 944 |
|
|---|
| 945 | <para>
|
|---|
| 946 | The pane on the right displays the properties of the currently
|
|---|
| 947 | selected virtual machine. Since you do not have any machines yet,
|
|---|
| 948 | the pane displays a welcome message.
|
|---|
| 949 | </para>
|
|---|
| 950 |
|
|---|
| 951 | <para>
|
|---|
| 952 | The buttons on the right pane are used to create and work with
|
|---|
| 953 | VMs.
|
|---|
| 954 | </para>
|
|---|
| 955 |
|
|---|
| 956 | <para>
|
|---|
| 957 | The following figure gives an idea of what &product-name; might
|
|---|
| 958 | look like after you have created some VMs.
|
|---|
| 959 | </para>
|
|---|
| 960 |
|
|---|
| 961 | <figure id="fig-vbox-manager-populated">
|
|---|
| 962 | <title>VirtualBox Manager Window, After Creating Virtual Machines</title>
|
|---|
| 963 | <mediaobject>
|
|---|
| 964 | <imageobject>
|
|---|
| 965 | <imagedata align="center" fileref="images/virtualbox-main.png"
|
|---|
| 966 | width="12cm" />
|
|---|
| 967 | </imageobject>
|
|---|
| 968 | </mediaobject>
|
|---|
| 969 | </figure>
|
|---|
| 970 |
|
|---|
| 971 | </sect1>
|
|---|
| 972 |
|
|---|
| 973 | <sect1 id="gui-createvm">
|
|---|
| 974 |
|
|---|
| 975 | <title>Creating Your First Virtual Machine</title>
|
|---|
| 976 |
|
|---|
| 977 | <para>
|
|---|
| 978 | Selecting <emphasis role="bold">New</emphasis> menu item from
|
|---|
| 979 | <emphasis role="bold">Machine</emphasis> menu of the Manager Window
|
|---|
| 980 | shows a wizard which guides you through setting up a new virtual
|
|---|
| 981 | machine (VM).
|
|---|
| 982 | </para>
|
|---|
| 983 |
|
|---|
| 984 | <figure id="fig-new-vm-name">
|
|---|
| 985 | <title>Creating a New Virtual Machine: Name and Operating System</title>
|
|---|
| 986 | <mediaobject>
|
|---|
| 987 | <imageobject>
|
|---|
| 988 | <imagedata align="center" fileref="images/create-vm-1.png"
|
|---|
| 989 | width="10cm" />
|
|---|
| 990 | </imageobject>
|
|---|
| 991 | </mediaobject>
|
|---|
| 992 | </figure>
|
|---|
| 993 |
|
|---|
| 994 | <para>
|
|---|
| 995 | On the following pages, the wizard will ask you for the bare
|
|---|
| 996 | minimum of information that is needed to create a VM, in
|
|---|
| 997 | particular:
|
|---|
| 998 | </para>
|
|---|
| 999 |
|
|---|
| 1000 | <orderedlist>
|
|---|
| 1001 | <listitem>
|
|---|
| 1002 | <para>
|
|---|
| 1003 | The first page lets you specify name, location, and guest
|
|---|
| 1004 | operating system type. Additionally you can enable the unattended
|
|---|
| 1005 | guest operating system install feature (<xref linkend="gui-wizard-unattended"/>.).
|
|---|
| 1006 | </para>
|
|---|
| 1007 | <itemizedlist>
|
|---|
| 1008 | <listitem>
|
|---|
| 1009 | <para>
|
|---|
| 1010 | The <emphasis role="bold">Name</emphasis> of the VM you choose
|
|---|
| 1011 | is shown in the machine list of the VirtualBox Manager window
|
|---|
| 1012 | and is also used for the VM's files on disk.
|
|---|
| 1013 | </para>
|
|---|
| 1014 | <para>
|
|---|
| 1015 | Be sure to assign each VM an informative name that describes
|
|---|
| 1016 | the OS and software running on the VM. For example,
|
|---|
| 1017 | <literal>Windows 10 with Visio</literal>.
|
|---|
| 1018 | </para>
|
|---|
| 1019 | </listitem>
|
|---|
| 1020 | <listitem>
|
|---|
| 1021 | <para>
|
|---|
| 1022 | The <emphasis role="bold">Folder</emphasis> is the location
|
|---|
| 1023 | where VMs are stored on your computer. The default folder
|
|---|
| 1024 | location is shown.
|
|---|
| 1025 | </para>
|
|---|
| 1026 | </listitem>
|
|---|
| 1027 | <listitem>
|
|---|
| 1028 | <para>
|
|---|
| 1029 | The <emphasis role="bold">ISO Image</emphasis> is ISO file which
|
|---|
| 1030 | may be used to install the guest operating system or to be attached
|
|---|
| 1031 | to DVD drive of the new virtual machine. Note that selecting
|
|---|
| 1032 | an ISO image is optional. Please see the section <xref linkend="gui-wizard-unattended"/>.
|
|---|
| 1033 | </para>
|
|---|
| 1034 | </listitem>
|
|---|
| 1035 | <listitem>
|
|---|
| 1036 | <para>
|
|---|
| 1037 | For <emphasis role="bold">Type</emphasis>,
|
|---|
| 1038 | select the OS that you want to install. The supported OSes are
|
|---|
| 1039 | grouped. If you want to install something very unusual that is
|
|---|
| 1040 | not listed, select <emphasis role="bold">Other</emphasis>.
|
|---|
| 1041 | Depending on your selection, &product-name; will enable or
|
|---|
| 1042 | disable certain VM settings that your guest OS may require.
|
|---|
| 1043 | This is particularly important for 64-bit guests. See
|
|---|
| 1044 | <xref linkend="intro-64bitguests" />. It is therefore
|
|---|
| 1045 | recommended to always set it to the correct value. Also note
|
|---|
| 1046 | that if an ISO image is selected and &product-name; is able to detect
|
|---|
| 1047 | an operating system from that ISO, <emphasis role="bold">Type</emphasis>
|
|---|
| 1048 | and <emphasis role="bold">Version</emphasis> controls are populated
|
|---|
| 1049 | accordingly and disabled.
|
|---|
| 1050 | </para>
|
|---|
| 1051 | </listitem>
|
|---|
| 1052 | <listitem>
|
|---|
| 1053 | <para>
|
|---|
| 1054 | The checkox <emphasis role="bold">Skip Unattended Installation</emphasis>
|
|---|
| 1055 | can be used to disable unattended guest OS installation even if an ISO
|
|---|
| 1056 | image is selected that supports unattended install. In that case the
|
|---|
| 1057 | selected ISO image is inserted DVD drive of the new virtual machine.
|
|---|
| 1058 | </para>
|
|---|
| 1059 | </listitem>
|
|---|
| 1060 | </itemizedlist>
|
|---|
| 1061 | </listitem>
|
|---|
| 1062 | <listitem>
|
|---|
| 1063 | <para>
|
|---|
| 1064 | If unattended install is enabled then the second page of the wizard
|
|---|
| 1065 | will show some controls which can be used to input values needed during
|
|---|
| 1066 | unattended installation. These include username, password, host name,
|
|---|
| 1067 | product key (only applies to some guest operating system type), etc.
|
|---|
| 1068 | If for some reason unattended install is not enabled, this page is
|
|---|
| 1069 | skipped.
|
|---|
| 1070 | </para>
|
|---|
| 1071 | </listitem>
|
|---|
| 1072 | <listitem>
|
|---|
| 1073 | <para>
|
|---|
| 1074 | On the next page, select the <emphasis role="bold">Base Memory
|
|---|
| 1075 | </emphasis> that &product-name; should allocate every
|
|---|
| 1076 | time the virtual machine is started. The amount of memory
|
|---|
| 1077 | given here will be taken away from your host machine and
|
|---|
| 1078 | presented to the guest OS, which will report this size as the
|
|---|
| 1079 | virtual computer's installed RAM. <emphasis role="bold">Processor(s)
|
|---|
| 1080 | </emphasis> control determines how many virtual processors are to be
|
|---|
| 1081 | assigned to new virtual machine.
|
|---|
| 1082 | </para>
|
|---|
| 1083 | <caution>
|
|---|
| 1084 | <para>
|
|---|
| 1085 | Choose this setting carefully. The memory you give to the VM
|
|---|
| 1086 | will not be available to your host OS while the VM is
|
|---|
| 1087 | running, so do not specify more than you can spare.
|
|---|
| 1088 | Also note that it is not advised to assign more than
|
|---|
| 1089 | half of the processor threads the host machine has.
|
|---|
| 1090 | </para>
|
|---|
| 1091 | <para>
|
|---|
| 1092 | For example, if your host machine has 4 GB of RAM and you
|
|---|
| 1093 | enter 2048 MB as the amount of RAM for a particular virtual
|
|---|
| 1094 | machine, you will only have 2 GB left for all the other
|
|---|
| 1095 | software on your host while the VM is running. If you run
|
|---|
| 1096 | two VMs at the same time, even more memory will be allocated
|
|---|
| 1097 | for the second VM, which may not even be able to start if
|
|---|
| 1098 | that memory is not available.
|
|---|
| 1099 | </para>
|
|---|
| 1100 | <para>
|
|---|
| 1101 | On the other hand, you should specify as much as your guest
|
|---|
| 1102 | OS and your applications will require to run properly. A
|
|---|
| 1103 | guest OS may require at least 1 or 2 GB of memory to install
|
|---|
| 1104 | and boot up. For best performance, more memory than that may
|
|---|
| 1105 | be required.
|
|---|
| 1106 | </para>
|
|---|
| 1107 | </caution>
|
|---|
| 1108 | <para>
|
|---|
| 1109 | Always ensure that the host OS has enough RAM remaining. If
|
|---|
| 1110 | insufficient RAM remains, the system might excessively swap
|
|---|
| 1111 | memory to the hard disk, which effectively brings the host
|
|---|
| 1112 | system to a standstill.
|
|---|
| 1113 | </para>
|
|---|
| 1114 | <para>
|
|---|
| 1115 | As with the other settings, you can change this setting later,
|
|---|
| 1116 | after you have created the VM.
|
|---|
| 1117 | </para>
|
|---|
| 1118 | </listitem>
|
|---|
| 1119 | <listitem>
|
|---|
| 1120 | <para>
|
|---|
| 1121 | Next, you must specify a <emphasis role="bold">Virtual Hard
|
|---|
| 1122 | Disk</emphasis> for your VM.
|
|---|
| 1123 | </para>
|
|---|
| 1124 | <para>
|
|---|
| 1125 | There are many and potentially complicated ways in which
|
|---|
| 1126 | &product-name; can provide hard disk space to a VM, see
|
|---|
| 1127 | <xref linkend="storage" />, but the most common way is to use
|
|---|
| 1128 | a large image file on your physical hard disk, whose contents
|
|---|
| 1129 | &product-name; presents to your VM as if it were a complete
|
|---|
| 1130 | hard disk. This file then represents an entire hard disk, so
|
|---|
| 1131 | you can even copy it to another host and use it with another
|
|---|
| 1132 | &product-name; installation.
|
|---|
| 1133 | </para>
|
|---|
| 1134 | <para>
|
|---|
| 1135 | The wizard displays the following page:
|
|---|
| 1136 | </para>
|
|---|
| 1137 | <figure id="fig-new-vm-hard-disk">
|
|---|
| 1138 | <title>Creating a New Virtual Machine: Hard Disk</title>
|
|---|
| 1139 | <mediaobject>
|
|---|
| 1140 | <imageobject>
|
|---|
| 1141 | <imagedata align="center" fileref="images/create-vm-2.png"
|
|---|
| 1142 | width="10cm" />
|
|---|
| 1143 | </imageobject>
|
|---|
| 1144 | </mediaobject>
|
|---|
| 1145 | </figure>
|
|---|
| 1146 | <para>
|
|---|
| 1147 | At this screen, you have the following options:
|
|---|
| 1148 | </para>
|
|---|
| 1149 | <itemizedlist>
|
|---|
| 1150 | <listitem>
|
|---|
| 1151 | <para>
|
|---|
| 1152 | To create a new, empty virtual hard disk, please select
|
|---|
| 1153 | <emphasis role="bold">Create a Virtual Hard Disk Now</emphasis>.
|
|---|
| 1154 | This will create a new disk image file in the new virtual
|
|---|
| 1155 | machine's folder.
|
|---|
| 1156 | </para>
|
|---|
| 1157 | <para>
|
|---|
| 1158 | The checkbox <emphasis role="bold">Pre-allocate Full Size</emphasis>
|
|---|
| 1159 | is initially not checked. This results in having a so called
|
|---|
| 1160 | <emphasis role="bold">dynamically allocated file</emphasis>
|
|---|
| 1161 | which only grows in size when the guest actually
|
|---|
| 1162 | stores data on its virtual hard disk. Therefore, this file
|
|---|
| 1163 | is small initially. As the drive is filled with data, the
|
|---|
| 1164 | file grows to the specified size. When the mentioned checkbox
|
|---|
| 1165 | is checked then &product-name; creates a
|
|---|
| 1166 | <emphasis role="bold">fixed-size file</emphasis> which
|
|---|
| 1167 | immediately occupies the file specified, even if only a
|
|---|
| 1168 | fraction of that virtual hard disk space is actually in
|
|---|
| 1169 | use. While occupying much more space, a fixed-size file
|
|---|
| 1170 | incurs less overhead and is therefore slightly faster than
|
|---|
| 1171 | a dynamically allocated file.
|
|---|
| 1172 | </para>
|
|---|
| 1173 | <para>
|
|---|
| 1174 | For more details on the differences between
|
|---|
| 1175 | <emphasis role="bold">dynamically allocated file</emphasis> and
|
|---|
| 1176 | <emphasis role="bold">fixed-size file</emphasis> please see
|
|---|
| 1177 | <xref linkend="vdidetails" />.
|
|---|
| 1178 | </para>
|
|---|
| 1179 | <para>
|
|---|
| 1180 | To prevent your physical hard disk (host OS) from filling up,
|
|---|
| 1181 | &product-name; limits the size of the image file. But the
|
|---|
| 1182 | image file must be large enough to hold the contents of the
|
|---|
| 1183 | guest OS and the applications you want to install. For a
|
|---|
| 1184 | Windows or Linux guest, you will probably need several
|
|---|
| 1185 | gigabytes for any serious use. The limit of the image file
|
|---|
| 1186 | size can be changed later, see
|
|---|
| 1187 | <xref linkend="vboxmanage-modifymedium"/>.
|
|---|
| 1188 | </para>
|
|---|
| 1189 | </listitem>
|
|---|
| 1190 | <listitem>
|
|---|
| 1191 | <para>
|
|---|
| 1192 | You can pick an existing disk image
|
|---|
| 1193 | file by selecting <emphasis role="bold">Use
|
|---|
| 1194 | a Existing Virtual Hard Disk File </emphasis>.
|
|---|
| 1195 | </para>
|
|---|
| 1196 |
|
|---|
| 1197 | <para>
|
|---|
| 1198 | The drop-down list presented in the window lists all disk
|
|---|
| 1199 | images which are currently remembered by &product-name;.
|
|---|
| 1200 | These disk images are currently attached to a virtual
|
|---|
| 1201 | machine, or have been attached to a virtual machine.
|
|---|
| 1202 | </para>
|
|---|
| 1203 |
|
|---|
| 1204 | <para>
|
|---|
| 1205 | Alternatively, click on the small
|
|---|
| 1206 | <emphasis role="bold">folder icon</emphasis> next to the
|
|---|
| 1207 | drop-down list. In the displayed file dialog, you can
|
|---|
| 1208 | click <emphasis role="bold">Add</emphasis> to select any
|
|---|
| 1209 | disk image file on your host disk.
|
|---|
| 1210 | </para>
|
|---|
| 1211 | </listitem>
|
|---|
| 1212 | <listitem>
|
|---|
| 1213 | <para>
|
|---|
| 1214 | You can skip attaching a virtual hard disk file to the
|
|---|
| 1215 | new virtual machine you are creating. Note that you will
|
|---|
| 1216 | need to attach an hard disk later on in order to install a
|
|---|
| 1217 | guest operating system.
|
|---|
| 1218 | </para>
|
|---|
| 1219 | </listitem>
|
|---|
| 1220 | </itemizedlist>
|
|---|
| 1221 | <para>
|
|---|
| 1222 | If you are using &product-name; for the first time, you will
|
|---|
| 1223 | want to create a new disk image. Select
|
|---|
| 1224 | <emphasis role="bold">Create a Virtual Hard Disk Now</emphasis> button.
|
|---|
| 1225 | </para>
|
|---|
| 1226 | <para>
|
|---|
| 1227 | After having selected or created your image file, click
|
|---|
| 1228 | <emphasis role="bold">Next</emphasis> to go to the next page.
|
|---|
| 1229 | </para>
|
|---|
| 1230 | </listitem>
|
|---|
| 1231 | <listitem>
|
|---|
| 1232 | <para>The next page summarizes several attributes of the virtual
|
|---|
| 1233 | machine to be created. If you are not appy if any of them you
|
|---|
| 1234 | can use <emphasis role="bold">Back</emphasis> button to go
|
|---|
| 1235 | back to corresponding page to modify it.</para>
|
|---|
| 1236 | <para>
|
|---|
| 1237 | Alternatively you can click <emphasis role="bold">Finish</emphasis>,
|
|---|
| 1238 | to create your new virtual machine. The virtual machine is displayed
|
|---|
| 1239 | in the list on the left side of the VirtualBox Manager window, with
|
|---|
| 1240 | the name that you entered initially.
|
|---|
| 1241 | </para>
|
|---|
| 1242 | </listitem>
|
|---|
| 1243 | </orderedlist>
|
|---|
| 1244 | <note>
|
|---|
| 1245 | <para>
|
|---|
| 1246 | After becoming familiar with the use of wizards, consider using
|
|---|
| 1247 | the Expert Mode available in some wizards. Where available, this
|
|---|
| 1248 | is selectable using a button, and speeds up the process of using
|
|---|
| 1249 | wizards.
|
|---|
| 1250 | </para>
|
|---|
| 1251 | </note>
|
|---|
| 1252 | <sect2 id="gui-wizard-unattended">
|
|---|
| 1253 | <title>Unattended Install</title>
|
|---|
| 1254 | <para>
|
|---|
| 1255 | When supported by the selected ISO &product-name; attempts to install
|
|---|
| 1256 | the guest OS without any user input. When an ISO image is selected
|
|---|
| 1257 | &product-name; tries to determine type of the OS. If this succeeds and
|
|---|
| 1258 | if the selected OS is supported for the unattended install then the
|
|---|
| 1259 | newly created virtual machine is started after this wizard is closed
|
|---|
| 1260 | and OS install kicks off. Note that it is also possible to skip the
|
|---|
| 1261 | unattended install by ticking the checkbox "Skip unattended installation".
|
|---|
| 1262 | In this case the selected ISO is inserted to DVD drive of the new vm. The
|
|---|
| 1263 | guest OS will need to be installed manually. If OS cannot be determined
|
|---|
| 1264 | from the selected ISO or determined OS is not supported for the unattended
|
|---|
| 1265 | installation then again ISO is inserted to the DVD drive of the new virtual
|
|---|
| 1266 | machine and a manual guest OS install will be necessary.
|
|---|
| 1267 | </para>
|
|---|
| 1268 | </sect2>
|
|---|
| 1269 | </sect1>
|
|---|
| 1270 |
|
|---|
| 1271 | <sect1 id="intro-running">
|
|---|
| 1272 |
|
|---|
| 1273 | <title>Running Your Virtual Machine</title>
|
|---|
| 1274 |
|
|---|
| 1275 | <para>
|
|---|
| 1276 | To start a virtual machine, you have several options:
|
|---|
| 1277 | </para>
|
|---|
| 1278 |
|
|---|
| 1279 | <itemizedlist>
|
|---|
| 1280 |
|
|---|
| 1281 | <listitem>
|
|---|
| 1282 | <para>
|
|---|
| 1283 | Double-click on the VM's entry in the list in the VirtualBox
|
|---|
| 1284 | Manager window.
|
|---|
| 1285 | </para>
|
|---|
| 1286 | </listitem>
|
|---|
| 1287 |
|
|---|
| 1288 | <listitem>
|
|---|
| 1289 | <para>
|
|---|
| 1290 | Select the VM's entry in the list in the VirtualBox Manager
|
|---|
| 1291 | window, and click <emphasis role="bold">Start</emphasis> at
|
|---|
| 1292 | the top of the window.
|
|---|
| 1293 | </para>
|
|---|
| 1294 | </listitem>
|
|---|
| 1295 |
|
|---|
| 1296 | <listitem>
|
|---|
| 1297 | <para>
|
|---|
| 1298 | Go to the <filename>VirtualBox VMs</filename> folder in your
|
|---|
| 1299 | system user's home directory. Find the subdirectory of the
|
|---|
| 1300 | machine you want to start and double-click on the machine
|
|---|
| 1301 | settings file. This file has a <filename>.vbox</filename> file
|
|---|
| 1302 | extension.
|
|---|
| 1303 | </para>
|
|---|
| 1304 | </listitem>
|
|---|
| 1305 |
|
|---|
| 1306 | </itemizedlist>
|
|---|
| 1307 |
|
|---|
| 1308 | <para>
|
|---|
| 1309 | Starting a virtual machine displays a new window, and the virtual
|
|---|
| 1310 | machine which you selected will boot up. Everything which would
|
|---|
| 1311 | normally be seen on the virtual system's monitor is shown in the
|
|---|
| 1312 | window. See the screenshot image in
|
|---|
| 1313 | <xref linkend="Introduction"/>.
|
|---|
| 1314 | </para>
|
|---|
| 1315 |
|
|---|
| 1316 | <para>
|
|---|
| 1317 | In general, you can use the virtual machine as you would use a
|
|---|
| 1318 | real computer. There are couple of points worth mentioning
|
|---|
| 1319 | however.
|
|---|
| 1320 | </para>
|
|---|
| 1321 |
|
|---|
| 1322 | <sect2 id="intro-starting-vm-first-time">
|
|---|
| 1323 |
|
|---|
| 1324 | <title>Starting a New VM for the First Time</title>
|
|---|
| 1325 |
|
|---|
| 1326 | <para>
|
|---|
| 1327 | When a VM is started for the first time, the
|
|---|
| 1328 | <emphasis role="bold">First Start Wizard</emphasis>, is
|
|---|
| 1329 | displayed. This wizard helps you to select an installation
|
|---|
| 1330 | medium. Since the VM is created empty, it would otherwise behave
|
|---|
| 1331 | just like a real computer with no OS installed. It will do
|
|---|
| 1332 | nothing and display an error message that no bootable OS was
|
|---|
| 1333 | found.
|
|---|
| 1334 | </para>
|
|---|
| 1335 |
|
|---|
| 1336 | <para>
|
|---|
| 1337 | For this reason, the wizard helps you to select a medium to
|
|---|
| 1338 | install an OS from.
|
|---|
| 1339 | </para>
|
|---|
| 1340 |
|
|---|
| 1341 | <itemizedlist>
|
|---|
| 1342 |
|
|---|
| 1343 | <listitem>
|
|---|
| 1344 | <para>
|
|---|
| 1345 | If you have physical CD or DVD media from which you want to
|
|---|
| 1346 | install your guest OS, such as a Windows installation CD or
|
|---|
| 1347 | DVD, put the media into your host's CD or DVD drive.
|
|---|
| 1348 | </para>
|
|---|
| 1349 |
|
|---|
| 1350 | <para>
|
|---|
| 1351 | In the wizard's drop-down list of installation media, select
|
|---|
| 1352 | <emphasis role="bold">Host Drive</emphasis> with the correct
|
|---|
| 1353 | drive letter. In the case of a Linux host, choose a device
|
|---|
| 1354 | file. This will allow your VM to access the media in your
|
|---|
| 1355 | host drive, and you can proceed to install from there.
|
|---|
| 1356 | </para>
|
|---|
| 1357 | </listitem>
|
|---|
| 1358 |
|
|---|
| 1359 | <listitem>
|
|---|
| 1360 | <para>
|
|---|
| 1361 | If you have downloaded installation media from the Internet
|
|---|
| 1362 | in the form of an ISO image file such as with a Linux
|
|---|
| 1363 | distribution, you would normally burn this file to an empty
|
|---|
| 1364 | CD or DVD and proceed as described above. With
|
|---|
| 1365 | &product-name; however, you can skip this step and mount the
|
|---|
| 1366 | ISO file directly. &product-name; will then present this
|
|---|
| 1367 | file as a CD or DVD-ROM drive to the virtual machine, much
|
|---|
| 1368 | like it does with virtual hard disk images.
|
|---|
| 1369 | </para>
|
|---|
| 1370 |
|
|---|
| 1371 | <para>
|
|---|
| 1372 | In this case, the wizard's drop-down list contains a list of
|
|---|
| 1373 | installation media that were previously used with
|
|---|
| 1374 | &product-name;.
|
|---|
| 1375 | </para>
|
|---|
| 1376 |
|
|---|
| 1377 | <para>
|
|---|
| 1378 | If your medium is not in the list, especially if you are
|
|---|
| 1379 | using &product-name; for the first time, click the small
|
|---|
| 1380 | folder icon next to the drop-down list to display a standard
|
|---|
| 1381 | file dialog. Here you can pick an image file on your host
|
|---|
| 1382 | disks.
|
|---|
| 1383 | </para>
|
|---|
| 1384 | </listitem>
|
|---|
| 1385 |
|
|---|
| 1386 | </itemizedlist>
|
|---|
| 1387 |
|
|---|
| 1388 | <para>
|
|---|
| 1389 | After completing the choices in the wizard, you will be able to
|
|---|
| 1390 | install your OS.
|
|---|
| 1391 | </para>
|
|---|
| 1392 |
|
|---|
| 1393 | </sect2>
|
|---|
| 1394 |
|
|---|
| 1395 | <sect2 id="keyb_mouse_normal">
|
|---|
| 1396 |
|
|---|
| 1397 | <title>Capturing and Releasing Keyboard and Mouse</title>
|
|---|
| 1398 |
|
|---|
| 1399 | <para>
|
|---|
| 1400 | &product-name; provides a virtual USB tablet device to new
|
|---|
| 1401 | virtual machines through which mouse events are communicated to
|
|---|
| 1402 | the guest OS. If you are running a modern guest OS that can
|
|---|
| 1403 | handle such devices, mouse support may work out of the box
|
|---|
| 1404 | without the mouse being <emphasis>captured</emphasis> as
|
|---|
| 1405 | described below. See <xref linkend="settings-motherboard" />.
|
|---|
| 1406 | </para>
|
|---|
| 1407 |
|
|---|
| 1408 | <para>
|
|---|
| 1409 | Otherwise, if the virtual machine detects only standard PS/2
|
|---|
| 1410 | mouse and keyboard devices, since the OS in the virtual machine
|
|---|
| 1411 | does not know that it is not running on a real computer, it
|
|---|
| 1412 | expects to have exclusive control over your keyboard and mouse.
|
|---|
| 1413 | But unless you are running the VM in full screen mode, your VM
|
|---|
| 1414 | needs to share keyboard and mouse with other applications and
|
|---|
| 1415 | possibly other VMs on your host.
|
|---|
| 1416 | </para>
|
|---|
| 1417 |
|
|---|
| 1418 | <para>
|
|---|
| 1419 | After installing a guest OS and before you install the Guest
|
|---|
| 1420 | Additions, described later, either your VM or the rest of your
|
|---|
| 1421 | computer can "own" the keyboard and the mouse. Both cannot own
|
|---|
| 1422 | the keyboard and mouse at the same time. You will see a
|
|---|
| 1423 | <emphasis>second</emphasis> mouse pointer which is always
|
|---|
| 1424 | confined to the limits of the VM window. You activate the VM by
|
|---|
| 1425 | clicking inside it.
|
|---|
| 1426 | </para>
|
|---|
| 1427 |
|
|---|
| 1428 | <para>
|
|---|
| 1429 | To return ownership of keyboard and mouse to your host OS,
|
|---|
| 1430 | &product-name; reserves a special key on your keyboard: the
|
|---|
| 1431 | <emphasis>Host key</emphasis>. By default, this is the
|
|---|
| 1432 | <emphasis>right Ctrl key</emphasis> on your keyboard. On a Mac
|
|---|
| 1433 | host, the default Host key is the left Command key. You can
|
|---|
| 1434 | change this default in the &product-name; Global Settings. See
|
|---|
| 1435 | <xref linkend="globalsettings" />. The current setting for the
|
|---|
| 1436 | Host key is always displayed at the bottom right of your VM
|
|---|
| 1437 | window.
|
|---|
| 1438 | </para>
|
|---|
| 1439 |
|
|---|
| 1440 | <figure id="fig-host-key">
|
|---|
| 1441 | <title>Host Key Setting on the Virtual Machine Task Bar</title>
|
|---|
| 1442 | <mediaobject>
|
|---|
| 1443 | <imageobject>
|
|---|
| 1444 | <imagedata align="center" fileref="images/vm-hostkey.png"
|
|---|
| 1445 | width="7cm" />
|
|---|
| 1446 | </imageobject>
|
|---|
| 1447 | </mediaobject>
|
|---|
| 1448 |
|
|---|
| 1449 | </figure>
|
|---|
| 1450 |
|
|---|
| 1451 | <para>
|
|---|
| 1452 | This means the following:
|
|---|
| 1453 | </para>
|
|---|
| 1454 |
|
|---|
| 1455 | <itemizedlist>
|
|---|
| 1456 |
|
|---|
| 1457 | <listitem>
|
|---|
| 1458 | <para>
|
|---|
| 1459 | Your <emphasis role="bold">keyboard</emphasis> is owned by
|
|---|
| 1460 | the VM if the VM window on your host desktop has the
|
|---|
| 1461 | keyboard focus. If you have many windows open in your guest
|
|---|
| 1462 | OS, the window that has the focus in your VM is used. This
|
|---|
| 1463 | means that if you want to enter text within your VM, click
|
|---|
| 1464 | on the title bar of your VM window first.
|
|---|
| 1465 | </para>
|
|---|
| 1466 |
|
|---|
| 1467 | <para>
|
|---|
| 1468 | To release keyboard ownership, press the Host key. As
|
|---|
| 1469 | explained above, this is typically the right Ctrl key.
|
|---|
| 1470 | </para>
|
|---|
| 1471 |
|
|---|
| 1472 | <para>
|
|---|
| 1473 | Note that while the VM owns the keyboard, some key
|
|---|
| 1474 | sequences, such as Alt+Tab, will no longer be seen by the
|
|---|
| 1475 | host, but will go to the guest instead. After you press the
|
|---|
| 1476 | Host key to reenable the host keyboard, all key presses will
|
|---|
| 1477 | go through the host again, so that sequences such as Alt+Tab
|
|---|
| 1478 | will no longer reach the guest. For technical reasons it may
|
|---|
| 1479 | not be possible for the VM to get all keyboard input even
|
|---|
| 1480 | when it does own the keyboard. Examples of this are the
|
|---|
| 1481 | Ctrl+Alt+Del sequence on Windows hosts or single keys
|
|---|
| 1482 | grabbed by other applications on X11 hosts such as the GNOME
|
|---|
| 1483 | desktop Locate Pointer feature.
|
|---|
| 1484 | </para>
|
|---|
| 1485 | </listitem>
|
|---|
| 1486 |
|
|---|
| 1487 | <listitem>
|
|---|
| 1488 | <para>
|
|---|
| 1489 | Your <emphasis role="bold">mouse</emphasis> is owned by the
|
|---|
| 1490 | VM only after you have clicked in the VM window. The host
|
|---|
| 1491 | mouse pointer will disappear, and your mouse will drive the
|
|---|
| 1492 | guest's pointer instead of your normal mouse pointer.
|
|---|
| 1493 | </para>
|
|---|
| 1494 |
|
|---|
| 1495 | <para>
|
|---|
| 1496 | Note that mouse ownership is independent of that of the
|
|---|
| 1497 | keyboard. Even after you have clicked on a titlebar to be
|
|---|
| 1498 | able to enter text into the VM window, your mouse is not
|
|---|
| 1499 | necessarily owned by the VM yet.
|
|---|
| 1500 | </para>
|
|---|
| 1501 |
|
|---|
| 1502 | <para>
|
|---|
| 1503 | To release ownership of your mouse by the VM, press the Host
|
|---|
| 1504 | key.
|
|---|
| 1505 | </para>
|
|---|
| 1506 | </listitem>
|
|---|
| 1507 |
|
|---|
| 1508 | </itemizedlist>
|
|---|
| 1509 |
|
|---|
| 1510 | <para>
|
|---|
| 1511 | As this behavior is inconvenient, &product-name; provides a set
|
|---|
| 1512 | of tools and device drivers for guest systems called the
|
|---|
| 1513 | &product-name; Guest Additions. These tools make VM keyboard and
|
|---|
| 1514 | mouse operations much more seamless. Most importantly, the Guest
|
|---|
| 1515 | Additions suppress the second "guest" mouse pointer and make
|
|---|
| 1516 | your host mouse pointer work directly in the guest. See
|
|---|
| 1517 | <xref linkend="guestadditions" />.
|
|---|
| 1518 | </para>
|
|---|
| 1519 |
|
|---|
| 1520 | </sect2>
|
|---|
| 1521 |
|
|---|
| 1522 | <sect2 id="specialcharacters">
|
|---|
| 1523 |
|
|---|
| 1524 | <title>Typing Special Characters</title>
|
|---|
| 1525 |
|
|---|
| 1526 | <para>
|
|---|
| 1527 | Some OSes expect certain key combinations to initiate certain
|
|---|
| 1528 | procedures. The key combinations that you type into a VM might
|
|---|
| 1529 | target the host OS, the &product-name; software, or the guest
|
|---|
| 1530 | OS. The recipient of these keypresses depends on a number of
|
|---|
| 1531 | factors, including the key combination itself.
|
|---|
| 1532 | </para>
|
|---|
| 1533 |
|
|---|
| 1534 | <itemizedlist>
|
|---|
| 1535 |
|
|---|
| 1536 | <listitem>
|
|---|
| 1537 | <para>
|
|---|
| 1538 | Host OSes reserve certain key combinations for themselves.
|
|---|
| 1539 | For example, you cannot use the
|
|---|
| 1540 | <emphasis role="bold">Ctrl+Alt+Delete</emphasis> combination
|
|---|
| 1541 | to reboot the guest OS in your VM because this key
|
|---|
| 1542 | combination is usually hard-wired into the host OS. So, even
|
|---|
| 1543 | though both the Windows and Linux OSes intercept this key
|
|---|
| 1544 | combination, only the host OS would be rebooted.
|
|---|
| 1545 | </para>
|
|---|
| 1546 |
|
|---|
| 1547 | <para>
|
|---|
| 1548 | On Linux and Oracle Solaris hosts, which use the X Window
|
|---|
| 1549 | System, the key combination
|
|---|
| 1550 | <emphasis role="bold">Ctrl+Alt+Backspace</emphasis> normally
|
|---|
| 1551 | resets the X server and restarts the entire graphical user
|
|---|
| 1552 | interface. As the X server intercepts this combination,
|
|---|
| 1553 | pressing it will usually restart your
|
|---|
| 1554 | <emphasis>host</emphasis> graphical user interface and kill
|
|---|
| 1555 | all running programs, including &product-name;, in the
|
|---|
| 1556 | process.
|
|---|
| 1557 | </para>
|
|---|
| 1558 |
|
|---|
| 1559 | <para>
|
|---|
| 1560 | On Linux hosts supporting virtual terminals, the key
|
|---|
| 1561 | combination <emphasis role="bold">Ctrl+Alt+Fx</emphasis>,
|
|---|
| 1562 | where Fx is one of the function keys from F1 to F12,
|
|---|
| 1563 | normally enables you to switch between virtual terminals. As
|
|---|
| 1564 | with <emphasis role="bold">Ctrl+Alt+Delete</emphasis>, these
|
|---|
| 1565 | combinations are intercepted by the host OS and therefore
|
|---|
| 1566 | always switch terminals on the <emphasis>host</emphasis>.
|
|---|
| 1567 | </para>
|
|---|
| 1568 |
|
|---|
| 1569 | <para>
|
|---|
| 1570 | If, instead, you want to send these key combinations to the
|
|---|
| 1571 | <emphasis>guest</emphasis> OS in the virtual machine, you
|
|---|
| 1572 | will need to use one of the following methods:
|
|---|
| 1573 | </para>
|
|---|
| 1574 |
|
|---|
| 1575 | <itemizedlist>
|
|---|
| 1576 |
|
|---|
| 1577 | <listitem>
|
|---|
| 1578 | <para>
|
|---|
| 1579 | Use the items in the
|
|---|
| 1580 | <emphasis role="bold">Input</emphasis>,
|
|---|
| 1581 | <emphasis role="bold">Keyboard</emphasis> menu of the
|
|---|
| 1582 | virtual machine window. This menu includes the settings
|
|---|
| 1583 | <emphasis role="bold">Insert Ctrl+Alt+Delete</emphasis>
|
|---|
| 1584 | and <emphasis role="bold">Insert
|
|---|
| 1585 | Ctrl+Alt+Backspace</emphasis>. However, the latter
|
|---|
| 1586 | setting affects only Linux guests or Oracle Solaris
|
|---|
| 1587 | guests.
|
|---|
| 1588 | </para>
|
|---|
| 1589 |
|
|---|
| 1590 | <para>
|
|---|
| 1591 | This menu also includes an option for inserting the Host
|
|---|
| 1592 | key combination.
|
|---|
| 1593 | </para>
|
|---|
| 1594 | </listitem>
|
|---|
| 1595 |
|
|---|
| 1596 | <listitem>
|
|---|
| 1597 | <para>
|
|---|
| 1598 | Use special key combinations with the Host key, which is
|
|---|
| 1599 | normally the right Control key. &product-name; then
|
|---|
| 1600 | translates the following key combinations for the VM:
|
|---|
| 1601 | </para>
|
|---|
| 1602 |
|
|---|
| 1603 | <itemizedlist>
|
|---|
| 1604 |
|
|---|
| 1605 | <listitem>
|
|---|
| 1606 | <para>
|
|---|
| 1607 | <emphasis role="bold">Host key + Del</emphasis>
|
|---|
| 1608 | sends <emphasis role="bold">Ctrl+Alt+Del</emphasis>
|
|---|
| 1609 | to reboot the guest OS.
|
|---|
| 1610 | </para>
|
|---|
| 1611 | </listitem>
|
|---|
| 1612 |
|
|---|
| 1613 | <listitem>
|
|---|
| 1614 | <para>
|
|---|
| 1615 | <emphasis role="bold">Host key +
|
|---|
| 1616 | Backspace</emphasis> sends
|
|---|
| 1617 | <emphasis role="bold">Ctrl+Alt+Backspace</emphasis>
|
|---|
| 1618 | to restart the graphical user interface of a Linux
|
|---|
| 1619 | or Oracle Solaris guest.
|
|---|
| 1620 | </para>
|
|---|
| 1621 | </listitem>
|
|---|
| 1622 |
|
|---|
| 1623 | <listitem>
|
|---|
| 1624 | <para>
|
|---|
| 1625 | <emphasis role="bold">Host key + Function
|
|---|
| 1626 | key</emphasis>. For example, use this key
|
|---|
| 1627 | combination to simulate
|
|---|
| 1628 | <emphasis role="bold">Ctrl+Alt+Fx</emphasis> to
|
|---|
| 1629 | switch between virtual terminals in a Linux guest.
|
|---|
| 1630 | </para>
|
|---|
| 1631 | </listitem>
|
|---|
| 1632 |
|
|---|
| 1633 | </itemizedlist>
|
|---|
| 1634 | </listitem>
|
|---|
| 1635 |
|
|---|
| 1636 | </itemizedlist>
|
|---|
| 1637 | </listitem>
|
|---|
| 1638 |
|
|---|
| 1639 | <listitem>
|
|---|
| 1640 | <para>
|
|---|
| 1641 | For some other keyboard combinations such as
|
|---|
| 1642 | <emphasis role="bold">Alt+Tab</emphasis> to switch between
|
|---|
| 1643 | open windows, &product-name; enables you to configure
|
|---|
| 1644 | whether these combinations will affect the host or the
|
|---|
| 1645 | guest, if a virtual machine currently has the focus. This is
|
|---|
| 1646 | a global setting for all virtual machines and can be found
|
|---|
| 1647 | under <emphasis role="bold">File</emphasis>,
|
|---|
| 1648 | <emphasis role="bold">Preferences</emphasis>,
|
|---|
| 1649 | <emphasis role="bold">Input</emphasis>.
|
|---|
| 1650 | </para>
|
|---|
| 1651 | </listitem>
|
|---|
| 1652 |
|
|---|
| 1653 | <listitem>
|
|---|
| 1654 | <para>
|
|---|
| 1655 | A soft keyboard can be used to input key combinations in the
|
|---|
| 1656 | guest. See <xref linkend="soft-keyb"/>.
|
|---|
| 1657 | </para>
|
|---|
| 1658 | </listitem>
|
|---|
| 1659 |
|
|---|
| 1660 | </itemizedlist>
|
|---|
| 1661 |
|
|---|
| 1662 | </sect2>
|
|---|
| 1663 |
|
|---|
| 1664 | <sect2 id="intro-removable-media-changing">
|
|---|
| 1665 |
|
|---|
| 1666 | <title>Changing Removable Media</title>
|
|---|
| 1667 |
|
|---|
| 1668 | <para>
|
|---|
| 1669 | While a virtual machine is running, you can change removable
|
|---|
| 1670 | media in the <emphasis role="bold">Devices</emphasis> menu of
|
|---|
| 1671 | the VM's window. Here you can select in detail what
|
|---|
| 1672 | &product-name; presents to your VM as a CD, DVD, or floppy
|
|---|
| 1673 | drive.
|
|---|
| 1674 | </para>
|
|---|
| 1675 |
|
|---|
| 1676 | <para>
|
|---|
| 1677 | The settings are the same as those available for the VM in the
|
|---|
| 1678 | <emphasis role="bold">Settings</emphasis> dialog of the
|
|---|
| 1679 | &product-name; main window. But as the
|
|---|
| 1680 | <emphasis role="bold">Settings</emphasis> dialog is disabled
|
|---|
| 1681 | while the VM is in the Running or Saved state, the
|
|---|
| 1682 | <emphasis role="bold">Devices</emphasis> menu saves you from
|
|---|
| 1683 | having to shut down and restart the VM every time you want to
|
|---|
| 1684 | change media.
|
|---|
| 1685 | </para>
|
|---|
| 1686 |
|
|---|
| 1687 | <para>
|
|---|
| 1688 | Using the <emphasis role="bold">Devices</emphasis> menu, you can
|
|---|
| 1689 | attach the host drive to the guest or select a floppy or DVD
|
|---|
| 1690 | image, as described in <xref linkend="settings-storage" />.
|
|---|
| 1691 | </para>
|
|---|
| 1692 |
|
|---|
| 1693 | <para>
|
|---|
| 1694 | The <emphasis role="bold">Devices</emphasis> menu also includes
|
|---|
| 1695 | an option for creating a virtual ISO (VISO) from selected files
|
|---|
| 1696 | on the host.
|
|---|
| 1697 | </para>
|
|---|
| 1698 |
|
|---|
| 1699 | </sect2>
|
|---|
| 1700 |
|
|---|
| 1701 | <sect2 id="intro-resize-window">
|
|---|
| 1702 |
|
|---|
| 1703 | <title>Resizing the Machine's Window</title>
|
|---|
| 1704 |
|
|---|
| 1705 | <para>
|
|---|
| 1706 | You can resize the VM's window while that VM is running. When
|
|---|
| 1707 | you do, the window is scaled as follows:
|
|---|
| 1708 | </para>
|
|---|
| 1709 |
|
|---|
| 1710 | <orderedlist>
|
|---|
| 1711 |
|
|---|
| 1712 | <listitem>
|
|---|
| 1713 | <para>
|
|---|
| 1714 | If you have <emphasis role="bold">scaled mode</emphasis>
|
|---|
| 1715 | enabled, then the virtual machine's screen will be scaled to
|
|---|
| 1716 | the size of the window. This can be useful if you have many
|
|---|
| 1717 | machines running and want to have a look at one of them
|
|---|
| 1718 | while it is running in the background. Alternatively, it
|
|---|
| 1719 | might be useful to enlarge a window if the VM's output
|
|---|
| 1720 | screen is very small, for example because you are running an
|
|---|
| 1721 | old OS in it.
|
|---|
| 1722 | </para>
|
|---|
| 1723 |
|
|---|
| 1724 | <para>
|
|---|
| 1725 | To enable scaled mode, press <emphasis role="bold">Host key
|
|---|
| 1726 | + C</emphasis>, or select <emphasis role="bold">Scaled
|
|---|
| 1727 | Mode</emphasis> from the
|
|---|
| 1728 | <emphasis role="bold">View</emphasis> menu in the VM window.
|
|---|
| 1729 | To leave scaled mode, press <emphasis role="bold">Host key +
|
|---|
| 1730 | C </emphasis>again.
|
|---|
| 1731 | </para>
|
|---|
| 1732 |
|
|---|
| 1733 | <para>
|
|---|
| 1734 | The aspect ratio of the guest screen is preserved when
|
|---|
| 1735 | resizing the window. To ignore the aspect ratio, press
|
|---|
| 1736 | <emphasis role="bold">Shift</emphasis> during the resize
|
|---|
| 1737 | operation.
|
|---|
| 1738 | </para>
|
|---|
| 1739 |
|
|---|
| 1740 | <para>
|
|---|
| 1741 | See <xref linkend="KnownIssues" /> for additional remarks.
|
|---|
| 1742 | </para>
|
|---|
| 1743 | </listitem>
|
|---|
| 1744 |
|
|---|
| 1745 | <listitem>
|
|---|
| 1746 | <para>
|
|---|
| 1747 | If you have the Guest Additions installed and they support
|
|---|
| 1748 | automatic <emphasis role="bold">resizing</emphasis>, the
|
|---|
| 1749 | Guest Additions will automatically adjust the screen
|
|---|
| 1750 | resolution of the guest OS. For example, if you are running
|
|---|
| 1751 | a Windows guest with a resolution of 1024x768 pixels and you
|
|---|
| 1752 | then resize the VM window to make it 100 pixels wider, the
|
|---|
| 1753 | Guest Additions will change the Windows display resolution
|
|---|
| 1754 | to 1124x768.
|
|---|
| 1755 | </para>
|
|---|
| 1756 |
|
|---|
| 1757 | <para>
|
|---|
| 1758 | See <xref linkend="guestadditions" />.
|
|---|
| 1759 | </para>
|
|---|
| 1760 | </listitem>
|
|---|
| 1761 |
|
|---|
| 1762 | <listitem>
|
|---|
| 1763 | <para>
|
|---|
| 1764 | Otherwise, if the window is bigger than the VM's screen, the
|
|---|
| 1765 | screen will be centered. If it is smaller, then scroll bars
|
|---|
| 1766 | will be added to the machine window.
|
|---|
| 1767 | </para>
|
|---|
| 1768 | </listitem>
|
|---|
| 1769 |
|
|---|
| 1770 | </orderedlist>
|
|---|
| 1771 |
|
|---|
| 1772 | </sect2>
|
|---|
| 1773 |
|
|---|
| 1774 | <sect2 id="intro-save-machine-state">
|
|---|
| 1775 |
|
|---|
| 1776 | <title>Saving the State of the Machine</title>
|
|---|
| 1777 |
|
|---|
| 1778 | <para>
|
|---|
| 1779 | When you click on the <emphasis role="bold">Close</emphasis>
|
|---|
| 1780 | button of your virtual machine window, at the top right of the
|
|---|
| 1781 | window, just like you would close any other window on your
|
|---|
| 1782 | system, &product-name; asks you whether you want to save or
|
|---|
| 1783 | power off the VM. As a shortcut, you can also press
|
|---|
| 1784 | <emphasis role="bold">Host key + Q</emphasis>.
|
|---|
| 1785 | </para>
|
|---|
| 1786 |
|
|---|
| 1787 | <figure id="fig-vm-close">
|
|---|
| 1788 | <title>Closing Down a Virtual Machine</title>
|
|---|
| 1789 | <mediaobject>
|
|---|
| 1790 | <imageobject>
|
|---|
| 1791 | <imagedata align="center" fileref="images/vm-close.png"
|
|---|
| 1792 | width="10cm" />
|
|---|
| 1793 | </imageobject>
|
|---|
| 1794 | </mediaobject>
|
|---|
| 1795 | </figure>
|
|---|
| 1796 |
|
|---|
| 1797 | <para>
|
|---|
| 1798 | The difference between the three options is crucial. They mean
|
|---|
| 1799 | the following:
|
|---|
| 1800 | </para>
|
|---|
| 1801 |
|
|---|
| 1802 | <itemizedlist>
|
|---|
| 1803 |
|
|---|
| 1804 | <listitem>
|
|---|
| 1805 | <para>
|
|---|
| 1806 | <emphasis role="bold">Save the machine state:</emphasis>
|
|---|
| 1807 | With this option, &product-name;
|
|---|
| 1808 | <emphasis>freezes</emphasis> the virtual machine by
|
|---|
| 1809 | completely saving its state to your local disk.
|
|---|
| 1810 | </para>
|
|---|
| 1811 |
|
|---|
| 1812 | <para>
|
|---|
| 1813 | When you start the VM again later, you will find that the VM
|
|---|
| 1814 | continues exactly where it was left off. All your programs
|
|---|
| 1815 | will still be open, and your computer resumes operation.
|
|---|
| 1816 | Saving the state of a virtual machine is thus in some ways
|
|---|
| 1817 | similar to suspending a laptop computer by closing its lid.
|
|---|
| 1818 | </para>
|
|---|
| 1819 | </listitem>
|
|---|
| 1820 |
|
|---|
| 1821 | <listitem>
|
|---|
| 1822 | <para>
|
|---|
| 1823 | <emphasis role="bold">Send the shutdown signal.</emphasis>
|
|---|
| 1824 | This will send an ACPI shutdown signal to the virtual
|
|---|
| 1825 | machine, which has the same effect as if you had pressed the
|
|---|
| 1826 | power button on a real computer. This should trigger a
|
|---|
| 1827 | proper shutdown mechanism from within the VM.
|
|---|
| 1828 | </para>
|
|---|
| 1829 | </listitem>
|
|---|
| 1830 |
|
|---|
| 1831 | <listitem>
|
|---|
| 1832 | <para>
|
|---|
| 1833 | <emphasis role="bold">Power off the machine:</emphasis> With
|
|---|
| 1834 | this option, &product-name; also stops running the virtual
|
|---|
| 1835 | machine, but <emphasis>without</emphasis> saving its state.
|
|---|
| 1836 | </para>
|
|---|
| 1837 |
|
|---|
| 1838 | <warning>
|
|---|
| 1839 | <para>
|
|---|
| 1840 | This is equivalent to pulling the power plug on a real
|
|---|
| 1841 | computer without shutting it down properly. If you start
|
|---|
| 1842 | the machine again after powering it off, your OS will have
|
|---|
| 1843 | to reboot completely and may begin a lengthy check of its
|
|---|
| 1844 | virtual system disks. As a result, this should not
|
|---|
| 1845 | normally be done, since it can potentially cause data loss
|
|---|
| 1846 | or an inconsistent state of the guest system on disk.
|
|---|
| 1847 | </para>
|
|---|
| 1848 | </warning>
|
|---|
| 1849 |
|
|---|
| 1850 | <para>
|
|---|
| 1851 | As an exception, if your virtual machine has any snapshots,
|
|---|
| 1852 | see <xref linkend="snapshots"/>, you can use this option to
|
|---|
| 1853 | quickly <emphasis
|
|---|
| 1854 | role="bold">restore the current
|
|---|
| 1855 | snapshot</emphasis> of the virtual machine. In that case,
|
|---|
| 1856 | powering off the machine will not disrupt its state, but any
|
|---|
| 1857 | changes made since that snapshot was taken will be lost.
|
|---|
| 1858 | </para>
|
|---|
| 1859 | </listitem>
|
|---|
| 1860 |
|
|---|
| 1861 | </itemizedlist>
|
|---|
| 1862 |
|
|---|
| 1863 | <para>
|
|---|
| 1864 | The <emphasis role="bold">Discard</emphasis> button in the
|
|---|
| 1865 | VirtualBox Manager window discards a virtual machine's saved
|
|---|
| 1866 | state. This has the same effect as powering it off, and the same
|
|---|
| 1867 | warnings apply.
|
|---|
| 1868 | </para>
|
|---|
| 1869 |
|
|---|
| 1870 | </sect2>
|
|---|
| 1871 |
|
|---|
| 1872 | </sect1>
|
|---|
| 1873 |
|
|---|
| 1874 | <sect1 id="gui-vmgroups">
|
|---|
| 1875 |
|
|---|
| 1876 | <title>Using VM Groups</title>
|
|---|
| 1877 |
|
|---|
| 1878 | <para>
|
|---|
| 1879 | VM groups enable the user to create ad hoc groups of VMs, and to
|
|---|
| 1880 | manage and perform functions on them collectively, as well as
|
|---|
| 1881 | individually.
|
|---|
| 1882 | </para>
|
|---|
| 1883 |
|
|---|
| 1884 | <para>
|
|---|
| 1885 | The following figure shows VM groups displayed in VirtualBox
|
|---|
| 1886 | Manager.
|
|---|
| 1887 | </para>
|
|---|
| 1888 |
|
|---|
| 1889 | <figure id="fig-vm-groups">
|
|---|
| 1890 | <title>Groups of Virtual Machines</title>
|
|---|
| 1891 | <mediaobject>
|
|---|
| 1892 | <imageobject>
|
|---|
| 1893 | <imagedata align="center" fileref="images/vm-groups.png"
|
|---|
| 1894 | width="10cm" />
|
|---|
| 1895 | </imageobject>
|
|---|
| 1896 | </mediaobject>
|
|---|
| 1897 |
|
|---|
| 1898 | </figure>
|
|---|
| 1899 |
|
|---|
| 1900 | <para>
|
|---|
| 1901 | The following features are available for groups:
|
|---|
| 1902 | </para>
|
|---|
| 1903 |
|
|---|
| 1904 | <itemizedlist>
|
|---|
| 1905 |
|
|---|
| 1906 | <listitem>
|
|---|
| 1907 | <para>
|
|---|
| 1908 | Create a group using the VirtualBox Manager. Do one of the
|
|---|
| 1909 | following:
|
|---|
| 1910 | </para>
|
|---|
| 1911 |
|
|---|
| 1912 | <itemizedlist>
|
|---|
| 1913 |
|
|---|
| 1914 | <listitem>
|
|---|
| 1915 | <para>
|
|---|
| 1916 | Drag one VM on top of another VM.
|
|---|
| 1917 | </para>
|
|---|
| 1918 | </listitem>
|
|---|
| 1919 |
|
|---|
| 1920 | <listitem>
|
|---|
| 1921 | <para>
|
|---|
| 1922 | Select multiple VMs and select
|
|---|
| 1923 | <emphasis role="bold">Group</emphasis> from the
|
|---|
| 1924 | right-click menu.
|
|---|
| 1925 | </para>
|
|---|
| 1926 | </listitem>
|
|---|
| 1927 |
|
|---|
| 1928 | </itemizedlist>
|
|---|
| 1929 | </listitem>
|
|---|
| 1930 |
|
|---|
| 1931 | <listitem>
|
|---|
| 1932 | <para>
|
|---|
| 1933 | Create and manage a group using the command line. Do one of
|
|---|
| 1934 | the following:
|
|---|
| 1935 | </para>
|
|---|
| 1936 |
|
|---|
| 1937 | <itemizedlist>
|
|---|
| 1938 |
|
|---|
| 1939 | <listitem>
|
|---|
| 1940 | <para>
|
|---|
| 1941 | Create a group and assign a VM. For example:
|
|---|
| 1942 | </para>
|
|---|
| 1943 |
|
|---|
| 1944 | <screen>VBoxManage modifyvm "vm01" --groups "/TestGroup"</screen>
|
|---|
| 1945 |
|
|---|
| 1946 | <para>
|
|---|
| 1947 | This command creates a group "TestGroup" and attaches the
|
|---|
| 1948 | VM "vm01" to that group.
|
|---|
| 1949 | </para>
|
|---|
| 1950 | </listitem>
|
|---|
| 1951 |
|
|---|
| 1952 | <listitem>
|
|---|
| 1953 | <para>
|
|---|
| 1954 | Detach a VM from the group, and delete the group if empty.
|
|---|
| 1955 | For example:
|
|---|
| 1956 | </para>
|
|---|
| 1957 |
|
|---|
| 1958 | <screen>VBoxManage modifyvm "vm01" --groups ""</screen>
|
|---|
| 1959 |
|
|---|
| 1960 | <para>
|
|---|
| 1961 | This command detaches all groups from the VM "vm01" and
|
|---|
| 1962 | deletes the empty group.
|
|---|
| 1963 | </para>
|
|---|
| 1964 | </listitem>
|
|---|
| 1965 |
|
|---|
| 1966 | </itemizedlist>
|
|---|
| 1967 | </listitem>
|
|---|
| 1968 |
|
|---|
| 1969 | <listitem>
|
|---|
| 1970 | <para>
|
|---|
| 1971 | Create multiple groups. For example:
|
|---|
| 1972 | </para>
|
|---|
| 1973 |
|
|---|
| 1974 | <screen>VBoxManage modifyvm "vm01" --groups "/TestGroup,/TestGroup2"</screen>
|
|---|
| 1975 |
|
|---|
| 1976 | <para>
|
|---|
| 1977 | This command creates the groups "TestGroup" and "TestGroup2",
|
|---|
| 1978 | if they do not exist, and attaches the VM "vm01" to both of
|
|---|
| 1979 | them.
|
|---|
| 1980 | </para>
|
|---|
| 1981 | </listitem>
|
|---|
| 1982 |
|
|---|
| 1983 | <listitem>
|
|---|
| 1984 | <para>
|
|---|
| 1985 | Create nested groups, having a group hierarchy. For example:
|
|---|
| 1986 | </para>
|
|---|
| 1987 |
|
|---|
| 1988 | <screen>VBoxManage modifyvm "vm01" --groups "/TestGroup/TestGroup2"</screen>
|
|---|
| 1989 |
|
|---|
| 1990 | <para>
|
|---|
| 1991 | This command attaches the VM "vm01" to the subgroup
|
|---|
| 1992 | "TestGroup2" of the "TestGroup" group.
|
|---|
| 1993 | </para>
|
|---|
| 1994 | </listitem>
|
|---|
| 1995 |
|
|---|
| 1996 | <listitem>
|
|---|
| 1997 | <para>
|
|---|
| 1998 | The following is a summary of group commands: Start, Pause,
|
|---|
| 1999 | Reset, Close (save state, send shutdown signal, poweroff),
|
|---|
| 2000 | Discard Saved State, Show in File System, Sort.
|
|---|
| 2001 | </para>
|
|---|
| 2002 | </listitem>
|
|---|
| 2003 |
|
|---|
| 2004 | </itemizedlist>
|
|---|
| 2005 |
|
|---|
| 2006 | </sect1>
|
|---|
| 2007 |
|
|---|
| 2008 | <sect1 id="snapshots">
|
|---|
| 2009 |
|
|---|
| 2010 | <title>Snapshots</title>
|
|---|
| 2011 |
|
|---|
| 2012 | <para>
|
|---|
| 2013 | With snapshots, you can save a particular state of a virtual
|
|---|
| 2014 | machine for later use. At any later time, you can revert to that
|
|---|
| 2015 | state, even though you may have changed the VM considerably since
|
|---|
| 2016 | then. A snapshot of a virtual machine is thus similar to a machine
|
|---|
| 2017 | in Saved state, but there can be many of them, and these saved
|
|---|
| 2018 | states are preserved.
|
|---|
| 2019 | </para>
|
|---|
| 2020 |
|
|---|
| 2021 | <para>
|
|---|
| 2022 | To see the snapshots of a virtual machine, click on the machine
|
|---|
| 2023 | name in VirtualBox Manager. Then click the
|
|---|
| 2024 | <emphasis role="bold">List</emphasis> icon next to the machine
|
|---|
| 2025 | name, and select <emphasis role="bold">Snapshots</emphasis>. Until
|
|---|
| 2026 | you take a snapshot of the machine, the list of snapshots will be
|
|---|
| 2027 | empty except for the <emphasis role="bold">Current
|
|---|
| 2028 | State</emphasis> item, which represents the "now" point in the
|
|---|
| 2029 | lifetime of the virtual machine.
|
|---|
| 2030 | </para>
|
|---|
| 2031 |
|
|---|
| 2032 | <sect2 id="snapshots-take-restore-delete">
|
|---|
| 2033 |
|
|---|
| 2034 | <title>Taking, Restoring, and Deleting Snapshots</title>
|
|---|
| 2035 |
|
|---|
| 2036 | <para>
|
|---|
| 2037 | There are three operations related to snapshots, as follows:
|
|---|
| 2038 | </para>
|
|---|
| 2039 |
|
|---|
| 2040 | <orderedlist>
|
|---|
| 2041 |
|
|---|
| 2042 | <listitem>
|
|---|
| 2043 | <para>
|
|---|
| 2044 | <emphasis role="bold">Take a snapshot</emphasis>. This makes
|
|---|
| 2045 | a copy of the machine's current state, to which you can go
|
|---|
| 2046 | back at any given time later.
|
|---|
| 2047 | </para>
|
|---|
| 2048 |
|
|---|
| 2049 | <itemizedlist>
|
|---|
| 2050 |
|
|---|
| 2051 | <listitem>
|
|---|
| 2052 | <para>
|
|---|
| 2053 | If your VM is running, select <emphasis role="bold">Take
|
|---|
| 2054 | Snapshot</emphasis> from the
|
|---|
| 2055 | <emphasis role="bold">Machine</emphasis> pull-down menu
|
|---|
| 2056 | of the VM window.
|
|---|
| 2057 | </para>
|
|---|
| 2058 | </listitem>
|
|---|
| 2059 |
|
|---|
| 2060 | <listitem>
|
|---|
| 2061 | <para>
|
|---|
| 2062 | If your VM is in either the Saved or the Powered Off
|
|---|
| 2063 | state, as displayed next to the VM name in the
|
|---|
| 2064 | &product-name; main window, click the
|
|---|
| 2065 | <emphasis role="bold">List</emphasis> icon next to the
|
|---|
| 2066 | machine name and select
|
|---|
| 2067 | <emphasis role="bold">Snapshots</emphasis>. The
|
|---|
| 2068 | snapshots window is shown. Do one of the following:
|
|---|
| 2069 | </para>
|
|---|
| 2070 |
|
|---|
| 2071 | <itemizedlist>
|
|---|
| 2072 |
|
|---|
| 2073 | <listitem>
|
|---|
| 2074 | <para>
|
|---|
| 2075 | Click the <emphasis role="bold">Take</emphasis>
|
|---|
| 2076 | icon.
|
|---|
| 2077 | </para>
|
|---|
| 2078 | </listitem>
|
|---|
| 2079 |
|
|---|
| 2080 | <listitem>
|
|---|
| 2081 | <para>
|
|---|
| 2082 | Right-click on the <emphasis role="bold">Current
|
|---|
| 2083 | State </emphasis>item in the list and select
|
|---|
| 2084 | <emphasis role="bold">Take</emphasis>.
|
|---|
| 2085 | </para>
|
|---|
| 2086 | </listitem>
|
|---|
| 2087 |
|
|---|
| 2088 | </itemizedlist>
|
|---|
| 2089 | </listitem>
|
|---|
| 2090 |
|
|---|
| 2091 | </itemizedlist>
|
|---|
| 2092 |
|
|---|
| 2093 | <para>
|
|---|
| 2094 | In either case, a window is displayed prompting you for a
|
|---|
| 2095 | snapshot name. This name is purely for reference purposes to
|
|---|
| 2096 | help you remember the state of the snapshot. For example, a
|
|---|
| 2097 | useful name would be "Fresh installation from scratch, no
|
|---|
| 2098 | Guest Additions", or "Service Pack 3 just installed". You
|
|---|
| 2099 | can also add a longer text in the
|
|---|
| 2100 | <emphasis role="bold">Description</emphasis> field.
|
|---|
| 2101 | </para>
|
|---|
| 2102 |
|
|---|
| 2103 | <para>
|
|---|
| 2104 | Your new snapshot will then appear in the snapshots list.
|
|---|
| 2105 | Underneath your new snapshot, you will see an item called
|
|---|
| 2106 | <emphasis role="bold">Current State</emphasis>, signifying
|
|---|
| 2107 | that the current state of your VM is a variation based on
|
|---|
| 2108 | the snapshot you took earlier. If you later take another
|
|---|
| 2109 | snapshot, you will see that they are displayed in sequence,
|
|---|
| 2110 | and that each subsequent snapshot is derived from an earlier
|
|---|
| 2111 | one.
|
|---|
| 2112 | </para>
|
|---|
| 2113 |
|
|---|
| 2114 | <figure id="fig-snapshots-list">
|
|---|
| 2115 | <title>Snapshots List For a Virtual Machine</title>
|
|---|
| 2116 | <mediaobject>
|
|---|
| 2117 | <imageobject>
|
|---|
| 2118 | <imagedata align="center" fileref="images/snapshots-1.png"
|
|---|
| 2119 | width="10cm" />
|
|---|
| 2120 | </imageobject>
|
|---|
| 2121 | </mediaobject>
|
|---|
| 2122 | </figure>
|
|---|
| 2123 |
|
|---|
| 2124 | <para>
|
|---|
| 2125 | &product-name; imposes no limits on the number of snapshots
|
|---|
| 2126 | you can take. The only practical limitation is disk space on
|
|---|
| 2127 | your host. Each snapshot stores the state of the virtual
|
|---|
| 2128 | machine and thus occupies some disk space. See
|
|---|
| 2129 | <xref linkend="snapshots-contents"/> for details on what is
|
|---|
| 2130 | stored in a snapshot.
|
|---|
| 2131 | </para>
|
|---|
| 2132 | </listitem>
|
|---|
| 2133 |
|
|---|
| 2134 | <listitem>
|
|---|
| 2135 | <para>
|
|---|
| 2136 | <emphasis role="bold">Restore a snapshot</emphasis>. In the
|
|---|
| 2137 | list of snapshots, right-click on any snapshot you have
|
|---|
| 2138 | taken and select <emphasis role="bold">Restore</emphasis>.
|
|---|
| 2139 | By restoring a snapshot, you go back or forward in time. The
|
|---|
| 2140 | current state of the machine is lost, and the machine is
|
|---|
| 2141 | restored to the exact state it was in when the snapshot was
|
|---|
| 2142 | taken.
|
|---|
| 2143 | </para>
|
|---|
| 2144 |
|
|---|
| 2145 | <note>
|
|---|
| 2146 | <para>
|
|---|
| 2147 | Restoring a snapshot will affect the virtual hard drives
|
|---|
| 2148 | that are connected to your VM, as the entire state of the
|
|---|
| 2149 | virtual hard drive will be reverted as well. This means
|
|---|
| 2150 | also that all files that have been created since the
|
|---|
| 2151 | snapshot and all other file changes <emphasis>will be
|
|---|
| 2152 | lost. </emphasis>In order to prevent such data loss while
|
|---|
| 2153 | still making use of the snapshot feature, it is possible
|
|---|
| 2154 | to add a second hard drive in
|
|---|
| 2155 | <emphasis>write-through</emphasis> mode using the
|
|---|
| 2156 | <command>VBoxManage</command> interface and use it to
|
|---|
| 2157 | store your data. As write-through hard drives are
|
|---|
| 2158 | <emphasis>not</emphasis> included in snapshots, they
|
|---|
| 2159 | remain unaltered when a machine is reverted. See
|
|---|
| 2160 | <xref linkend="hdimagewrites" />.
|
|---|
| 2161 | </para>
|
|---|
| 2162 | </note>
|
|---|
| 2163 |
|
|---|
| 2164 | <para>
|
|---|
| 2165 | To avoid losing the current state when restoring a snapshot,
|
|---|
| 2166 | you can create a new snapshot before the restore operation.
|
|---|
| 2167 | </para>
|
|---|
| 2168 |
|
|---|
| 2169 | <para>
|
|---|
| 2170 | By restoring an earlier snapshot and taking more snapshots
|
|---|
| 2171 | from there, it is even possible to create a kind of
|
|---|
| 2172 | alternate reality and to switch between these different
|
|---|
| 2173 | histories of the virtual machine. This can result in a whole
|
|---|
| 2174 | tree of virtual machine snapshots, as shown in the
|
|---|
| 2175 | screenshot above.
|
|---|
| 2176 | </para>
|
|---|
| 2177 | </listitem>
|
|---|
| 2178 |
|
|---|
| 2179 | <listitem>
|
|---|
| 2180 | <para>
|
|---|
| 2181 | <emphasis role="bold">Delete a snapshot</emphasis>. This
|
|---|
| 2182 | does not affect the state of the virtual machine, but only
|
|---|
| 2183 | releases the files on disk that &product-name; used to store
|
|---|
| 2184 | the snapshot data, thus freeing disk space. To delete a
|
|---|
| 2185 | snapshot, right-click on the snapshot name in the snapshots
|
|---|
| 2186 | tree and select <emphasis role="bold">Delete</emphasis>.
|
|---|
| 2187 | Snapshots can be deleted even while a machine is running.
|
|---|
| 2188 | </para>
|
|---|
| 2189 |
|
|---|
| 2190 | <note>
|
|---|
| 2191 | <para>
|
|---|
| 2192 | Whereas taking and restoring snapshots are fairly quick
|
|---|
| 2193 | operations, deleting a snapshot can take a considerable
|
|---|
| 2194 | amount of time since large amounts of data may need to be
|
|---|
| 2195 | copied between several disk image files. Temporary disk
|
|---|
| 2196 | files may also need large amounts of disk space while the
|
|---|
| 2197 | operation is in progress.
|
|---|
| 2198 | </para>
|
|---|
| 2199 | </note>
|
|---|
| 2200 |
|
|---|
| 2201 | <para>
|
|---|
| 2202 | There are some situations which cannot be handled while a VM
|
|---|
| 2203 | is running, and you will get an appropriate message that you
|
|---|
| 2204 | need to perform this snapshot deletion when the VM is shut
|
|---|
| 2205 | down.
|
|---|
| 2206 | </para>
|
|---|
| 2207 | </listitem>
|
|---|
| 2208 |
|
|---|
| 2209 | </orderedlist>
|
|---|
| 2210 |
|
|---|
| 2211 | </sect2>
|
|---|
| 2212 |
|
|---|
| 2213 | <sect2 id="snapshots-contents">
|
|---|
| 2214 |
|
|---|
| 2215 | <title>Snapshot Contents</title>
|
|---|
| 2216 |
|
|---|
| 2217 | <para>
|
|---|
| 2218 | Think of a snapshot as a point in time that you have preserved.
|
|---|
| 2219 | More formally, a snapshot consists of the following:
|
|---|
| 2220 | </para>
|
|---|
| 2221 |
|
|---|
| 2222 | <itemizedlist>
|
|---|
| 2223 |
|
|---|
| 2224 | <listitem>
|
|---|
| 2225 | <para>
|
|---|
| 2226 | The snapshot contains a complete copy of the VM settings,
|
|---|
| 2227 | including the hardware configuration, so that when you
|
|---|
| 2228 | restore a snapshot, the VM settings are restored as well.
|
|---|
| 2229 | For example, if you changed the hard disk configuration or
|
|---|
| 2230 | the VM's system settings, that change is undone when you
|
|---|
| 2231 | restore the snapshot.
|
|---|
| 2232 | </para>
|
|---|
| 2233 |
|
|---|
| 2234 | <para>
|
|---|
| 2235 | The copy of the settings is stored in the machine
|
|---|
| 2236 | configuration, an XML text file, and thus occupies very
|
|---|
| 2237 | little space.
|
|---|
| 2238 | </para>
|
|---|
| 2239 | </listitem>
|
|---|
| 2240 |
|
|---|
| 2241 | <listitem>
|
|---|
| 2242 | <para>
|
|---|
| 2243 | The complete state of all the virtual disks attached to the
|
|---|
| 2244 | machine is preserved. Going back to a snapshot means that
|
|---|
| 2245 | all changes that had been made to the machine's disks, file
|
|---|
| 2246 | by file and bit by bit, will be undone as well. Files that
|
|---|
| 2247 | were since created will disappear, files that were deleted
|
|---|
| 2248 | will be restored, changes to files will be reverted.
|
|---|
| 2249 | </para>
|
|---|
| 2250 |
|
|---|
| 2251 | <para>
|
|---|
| 2252 | Strictly speaking, this is only true for virtual hard disks
|
|---|
| 2253 | in "normal" mode. You can configure disks to behave
|
|---|
| 2254 | differently with snapshots, see
|
|---|
| 2255 | <xref linkend="hdimagewrites" />. In technical terms, it is
|
|---|
| 2256 | not the virtual disk itself that is restored when a snapshot
|
|---|
| 2257 | is restored. Instead, when a snapshot is taken,
|
|---|
| 2258 | &product-name; creates differencing images which contain
|
|---|
| 2259 | only the changes since the snapshot were taken. When the
|
|---|
| 2260 | snapshot is restored, &product-name; throws away that
|
|---|
| 2261 | differencing image, thus going back to the previous state.
|
|---|
| 2262 | This is both faster and uses less disk space. For the
|
|---|
| 2263 | details, which can be complex, see
|
|---|
| 2264 | <xref linkend="diffimages" />.
|
|---|
| 2265 | </para>
|
|---|
| 2266 |
|
|---|
| 2267 | <para>
|
|---|
| 2268 | Creating the differencing image as such does not occupy much
|
|---|
| 2269 | space on the host disk initially, since the differencing
|
|---|
| 2270 | image will initially be empty and grow dynamically later
|
|---|
| 2271 | with each write operation to the disk. The longer you use
|
|---|
| 2272 | the machine after having created the snapshot, however, the
|
|---|
| 2273 | more the differencing image will grow in size.
|
|---|
| 2274 | </para>
|
|---|
| 2275 | </listitem>
|
|---|
| 2276 |
|
|---|
| 2277 | <listitem>
|
|---|
| 2278 | <para>
|
|---|
| 2279 | If you took a snapshot while the machine was running, the
|
|---|
| 2280 | memory state of the machine is also saved in the snapshot.
|
|---|
| 2281 | This is in the same way that memory can be saved when you
|
|---|
| 2282 | close a VM window. When you restore such a snapshot,
|
|---|
| 2283 | execution resumes at exactly the point when the snapshot was
|
|---|
| 2284 | taken.
|
|---|
| 2285 | </para>
|
|---|
| 2286 |
|
|---|
| 2287 | <para>
|
|---|
| 2288 | The memory state file can be as large as the memory size of
|
|---|
| 2289 | the VM and will therefore occupy considerable disk space.
|
|---|
| 2290 | </para>
|
|---|
| 2291 | </listitem>
|
|---|
| 2292 |
|
|---|
| 2293 | </itemizedlist>
|
|---|
| 2294 |
|
|---|
| 2295 | </sect2>
|
|---|
| 2296 |
|
|---|
| 2297 | </sect1>
|
|---|
| 2298 |
|
|---|
| 2299 | <sect1 id="configbasics">
|
|---|
| 2300 |
|
|---|
| 2301 | <title>Virtual Machine Configuration</title>
|
|---|
| 2302 |
|
|---|
| 2303 | <para>
|
|---|
| 2304 | When you select a virtual machine from the list in the VirtualBox
|
|---|
| 2305 | Manager window, you will see a summary of that machine's settings
|
|---|
| 2306 | on the right.
|
|---|
| 2307 | </para>
|
|---|
| 2308 |
|
|---|
| 2309 | <para>
|
|---|
| 2310 | Clicking on <emphasis role="bold">Settings</emphasis> displays a
|
|---|
| 2311 | window, where you can configure many of the properties of the
|
|---|
| 2312 | selected VM. But be careful when changing VM settings. It is
|
|---|
| 2313 | possible to change all VM settings after installing a guest OS,
|
|---|
| 2314 | but certain changes might prevent a guest OS from functioning
|
|---|
| 2315 | correctly if done after installation.
|
|---|
| 2316 | </para>
|
|---|
| 2317 |
|
|---|
| 2318 | <note>
|
|---|
| 2319 | <para>
|
|---|
| 2320 | The <emphasis role="bold">Settings</emphasis> button is disabled
|
|---|
| 2321 | while a VM is either in the Running or Saved state. This is
|
|---|
| 2322 | because the <emphasis role="bold">Settings</emphasis> dialog
|
|---|
| 2323 | enables you to change fundamental characteristics of the virtual
|
|---|
| 2324 | machine that is created for your guest OS. For example, the
|
|---|
| 2325 | guest OS may not perform well if half of its memory is taken
|
|---|
| 2326 | away. As a result, if the
|
|---|
| 2327 | <emphasis role="bold">Settings</emphasis> button is disabled,
|
|---|
| 2328 | shut down the current VM first.
|
|---|
| 2329 | </para>
|
|---|
| 2330 | </note>
|
|---|
| 2331 |
|
|---|
| 2332 | <para>
|
|---|
| 2333 | &product-name; provides a wide range of parameters that can be
|
|---|
| 2334 | changed for a virtual machine. The various settings that can be
|
|---|
| 2335 | changed in the <emphasis role="bold">Settings</emphasis> window
|
|---|
| 2336 | are described in detail in <xref linkend="BasicConcepts" />. Even
|
|---|
| 2337 | more parameters are available when using the
|
|---|
| 2338 | <command>VBoxManage</command> command line interface. See
|
|---|
| 2339 | <xref linkend="vboxmanage" />.
|
|---|
| 2340 | </para>
|
|---|
| 2341 |
|
|---|
| 2342 | </sect1>
|
|---|
| 2343 |
|
|---|
| 2344 | <sect1 id="intro-removing">
|
|---|
| 2345 |
|
|---|
| 2346 | <title>Removing and Moving Virtual Machines</title>
|
|---|
| 2347 |
|
|---|
| 2348 | <para>
|
|---|
| 2349 | You can remove a VM from &product-name; or move the VM and its
|
|---|
| 2350 | associated files, such as disk images, to another location on the
|
|---|
| 2351 | host.
|
|---|
| 2352 | </para>
|
|---|
| 2353 |
|
|---|
| 2354 | <itemizedlist>
|
|---|
| 2355 |
|
|---|
| 2356 | <listitem>
|
|---|
| 2357 | <para>
|
|---|
| 2358 | <emphasis role="bold">Removing a VM.</emphasis> To remove a
|
|---|
| 2359 | VM, right-click on the VM in the VirtualBox Manager's machine
|
|---|
| 2360 | list and select <emphasis role="bold">Remove</emphasis>.
|
|---|
| 2361 | </para>
|
|---|
| 2362 |
|
|---|
| 2363 | <para>
|
|---|
| 2364 | The confirmation dialog enables you to specify whether to only
|
|---|
| 2365 | remove the VM from the list of machines or to remove the files
|
|---|
| 2366 | associated with the VM.
|
|---|
| 2367 | </para>
|
|---|
| 2368 |
|
|---|
| 2369 | <para>
|
|---|
| 2370 | Note that the <emphasis role="bold">Remove</emphasis> menu
|
|---|
| 2371 | item is disabled while a VM is running.
|
|---|
| 2372 | </para>
|
|---|
| 2373 | </listitem>
|
|---|
| 2374 |
|
|---|
| 2375 | <listitem>
|
|---|
| 2376 | <para>
|
|---|
| 2377 | <emphasis role="bold">Moving a VM.</emphasis> To move a VM to
|
|---|
| 2378 | a new location on the host, right-click on the VM in the
|
|---|
| 2379 | VirtualBox Manager's machine list and select
|
|---|
| 2380 | <emphasis
|
|---|
| 2381 | role="bold">Move</emphasis>.
|
|---|
| 2382 | </para>
|
|---|
| 2383 |
|
|---|
| 2384 | <para>
|
|---|
| 2385 | The file dialog prompts you to specify a new location for the
|
|---|
| 2386 | VM.
|
|---|
| 2387 | </para>
|
|---|
| 2388 |
|
|---|
| 2389 | <para>
|
|---|
| 2390 | When you move a VM, &product-name; configuration files are
|
|---|
| 2391 | updated automatically to use the new location on the host.
|
|---|
| 2392 | </para>
|
|---|
| 2393 |
|
|---|
| 2394 | <para>
|
|---|
| 2395 | Note that the <emphasis role="bold">Move</emphasis> menu item
|
|---|
| 2396 | is disabled while a VM is running.
|
|---|
| 2397 | </para>
|
|---|
| 2398 |
|
|---|
| 2399 | <para>
|
|---|
| 2400 | You can also use the <command>VBoxManage movevm</command>
|
|---|
| 2401 | command to move a VM. See <xref linkend="vboxmanage-movevm"/>.
|
|---|
| 2402 | </para>
|
|---|
| 2403 | </listitem>
|
|---|
| 2404 |
|
|---|
| 2405 | </itemizedlist>
|
|---|
| 2406 |
|
|---|
| 2407 | <para>
|
|---|
| 2408 | For information about removing or moving a disk image file from
|
|---|
| 2409 | &product-name;, see <xref linkend="vdis"/>.
|
|---|
| 2410 | </para>
|
|---|
| 2411 |
|
|---|
| 2412 | </sect1>
|
|---|
| 2413 |
|
|---|
| 2414 | <sect1 id="clone">
|
|---|
| 2415 |
|
|---|
| 2416 | <title>Cloning Virtual Machines</title>
|
|---|
| 2417 |
|
|---|
| 2418 | <para>
|
|---|
| 2419 | You can create a full copy or a linked copy of an existing VM.
|
|---|
| 2420 | This copy is called a <emphasis>clone</emphasis>. You might use a
|
|---|
| 2421 | cloned VM to experiment with a VM configuration, to test different
|
|---|
| 2422 | guest OS levels, or to back up a VM.
|
|---|
| 2423 | </para>
|
|---|
| 2424 |
|
|---|
| 2425 | <para>
|
|---|
| 2426 | The <emphasis role="bold">Clone Virtual Machine</emphasis> wizard
|
|---|
| 2427 | guides you through the cloning process.
|
|---|
| 2428 | </para>
|
|---|
| 2429 |
|
|---|
| 2430 | <figure id="fig-clone-wizard">
|
|---|
| 2431 | <title>The Clone Virtual Machine Wizard</title>
|
|---|
| 2432 | <mediaobject>
|
|---|
| 2433 | <imageobject>
|
|---|
| 2434 | <imagedata align="center" fileref="images/clone-vm.png"
|
|---|
| 2435 | width="10cm" />
|
|---|
| 2436 | </imageobject>
|
|---|
| 2437 | </mediaobject>
|
|---|
| 2438 | </figure>
|
|---|
| 2439 |
|
|---|
| 2440 | <para>
|
|---|
| 2441 | Start the wizard by clicking
|
|---|
| 2442 | <emphasis role="bold">Clone</emphasis> in the right-click menu of
|
|---|
| 2443 | the VirtualBox Manager's machine list or in the
|
|---|
| 2444 | <emphasis role="bold">Snapshots</emphasis> view of the selected
|
|---|
| 2445 | VM.
|
|---|
| 2446 | </para>
|
|---|
| 2447 |
|
|---|
| 2448 | <para>
|
|---|
| 2449 | Specify a new <emphasis role="bold">Name</emphasis> for the clone.
|
|---|
| 2450 | You can choose a <emphasis role="bold">Path</emphasis> for the
|
|---|
| 2451 | cloned virtual machine, otherwise &product-name; uses the default
|
|---|
| 2452 | machines folder.
|
|---|
| 2453 | </para>
|
|---|
| 2454 |
|
|---|
| 2455 | <para>
|
|---|
| 2456 | The <emphasis role="bold">Clone Type</emphasis> option specifies
|
|---|
| 2457 | whether to create a clone linked to the source VM or to create a
|
|---|
| 2458 | fully independent clone:
|
|---|
| 2459 | </para>
|
|---|
| 2460 |
|
|---|
| 2461 | <itemizedlist>
|
|---|
| 2462 |
|
|---|
| 2463 | <listitem>
|
|---|
| 2464 | <para>
|
|---|
| 2465 | <emphasis role="bold">Full Clone:</emphasis> Copies all
|
|---|
| 2466 | dependent disk images to the new VM folder. A full clone can
|
|---|
| 2467 | operate fully without the source VM.
|
|---|
| 2468 | </para>
|
|---|
| 2469 | </listitem>
|
|---|
| 2470 |
|
|---|
| 2471 | <listitem>
|
|---|
| 2472 | <para>
|
|---|
| 2473 | <emphasis role="bold">Linked Clone:</emphasis> Creates new
|
|---|
| 2474 | differencing disk images based on the source VM disk images.
|
|---|
| 2475 | If you select the current state of the source VM as the clone
|
|---|
| 2476 | point, &product-name; creates a new snapshot.
|
|---|
| 2477 | </para>
|
|---|
| 2478 | </listitem>
|
|---|
| 2479 |
|
|---|
| 2480 | </itemizedlist>
|
|---|
| 2481 |
|
|---|
| 2482 | <para>
|
|---|
| 2483 | The <emphasis role="bold">Snapshots</emphasis> option specifies
|
|---|
| 2484 | whether to create a clone of the current machine state only or of
|
|---|
| 2485 | everything.
|
|---|
| 2486 | </para>
|
|---|
| 2487 |
|
|---|
| 2488 | <itemizedlist>
|
|---|
| 2489 |
|
|---|
| 2490 | <listitem>
|
|---|
| 2491 | <para>
|
|---|
| 2492 | <emphasis role="bold">Everything:</emphasis> Clones the
|
|---|
| 2493 | current machine state and all its snapshots.
|
|---|
| 2494 | </para>
|
|---|
| 2495 | </listitem>
|
|---|
| 2496 |
|
|---|
| 2497 | <listitem>
|
|---|
| 2498 | <para>
|
|---|
| 2499 | <emphasis role="bold">Current Machine State and All
|
|---|
| 2500 | Children:</emphasis>. Clones a VM snapshot and all its child
|
|---|
| 2501 | snapshots.
|
|---|
| 2502 | </para>
|
|---|
| 2503 | </listitem>
|
|---|
| 2504 |
|
|---|
| 2505 | </itemizedlist>
|
|---|
| 2506 |
|
|---|
| 2507 | <para>
|
|---|
| 2508 | The following clone options are available:
|
|---|
| 2509 | </para>
|
|---|
| 2510 |
|
|---|
| 2511 | <itemizedlist>
|
|---|
| 2512 |
|
|---|
| 2513 | <listitem>
|
|---|
| 2514 | <para>
|
|---|
| 2515 | <emphasis role="bold">MAC Address Policy:</emphasis> Specifies
|
|---|
| 2516 | how to retain network card MAC addresses when cloning the VM.
|
|---|
| 2517 | </para>
|
|---|
| 2518 |
|
|---|
| 2519 | <para>
|
|---|
| 2520 | For example, the <emphasis role="bold">Generate New MAC
|
|---|
| 2521 | Addresses For All Network Adapters</emphasis> value assigns a
|
|---|
| 2522 | new MAC address to each network card during cloning. This is
|
|---|
| 2523 | the default setting. This is the best option when both the
|
|---|
| 2524 | source VM and the cloned VM must operate on the same network.
|
|---|
| 2525 | Other values enable you to retain the existing MAC addresses
|
|---|
| 2526 | in the cloned VM.
|
|---|
| 2527 | </para>
|
|---|
| 2528 | </listitem>
|
|---|
| 2529 |
|
|---|
| 2530 | <listitem>
|
|---|
| 2531 | <para>
|
|---|
| 2532 | <emphasis role="bold">Keep Disk Names:</emphasis> Retains the
|
|---|
| 2533 | disk image names when cloning the VM.
|
|---|
| 2534 | </para>
|
|---|
| 2535 | </listitem>
|
|---|
| 2536 |
|
|---|
| 2537 | <listitem>
|
|---|
| 2538 | <para>
|
|---|
| 2539 | <emphasis role="bold">Keep Hardware UUIDs:</emphasis> Retains
|
|---|
| 2540 | the hardware universally unique identifiers (UUIDs) when
|
|---|
| 2541 | cloning the VM.
|
|---|
| 2542 | </para>
|
|---|
| 2543 | </listitem>
|
|---|
| 2544 |
|
|---|
| 2545 | </itemizedlist>
|
|---|
| 2546 |
|
|---|
| 2547 | <para>
|
|---|
| 2548 | The duration of the clone operation depends on the size and number
|
|---|
| 2549 | of attached disk images. In addition, the clone operation saves
|
|---|
| 2550 | all the differencing disk images of a snapshot.
|
|---|
| 2551 | </para>
|
|---|
| 2552 |
|
|---|
| 2553 | <para>
|
|---|
| 2554 | Note that the <emphasis role="bold">Clone</emphasis> menu item is
|
|---|
| 2555 | disabled while a machine is running.
|
|---|
| 2556 | </para>
|
|---|
| 2557 |
|
|---|
| 2558 | <para>
|
|---|
| 2559 | You can also use the <command>VBoxManage clonevm</command> command
|
|---|
| 2560 | to clone a VM. See <xref linkend="vboxmanage-clonevm" />.
|
|---|
| 2561 | </para>
|
|---|
| 2562 |
|
|---|
| 2563 | </sect1>
|
|---|
| 2564 |
|
|---|
| 2565 | <sect1 id="ovf">
|
|---|
| 2566 |
|
|---|
| 2567 | <title>Importing and Exporting Virtual Machines</title>
|
|---|
| 2568 |
|
|---|
| 2569 | <para>
|
|---|
| 2570 | &product-name; can import and export virtual machines in the
|
|---|
| 2571 | following formats:
|
|---|
| 2572 | </para>
|
|---|
| 2573 |
|
|---|
| 2574 | <itemizedlist>
|
|---|
| 2575 |
|
|---|
| 2576 | <listitem>
|
|---|
| 2577 | <para>
|
|---|
| 2578 | <emphasis role="bold">Open Virtualization Format
|
|---|
| 2579 | (OVF).</emphasis> This is the industry-standard format. See
|
|---|
| 2580 | <xref linkend="ovf-about"/>.
|
|---|
| 2581 | </para>
|
|---|
| 2582 | </listitem>
|
|---|
| 2583 |
|
|---|
| 2584 | <listitem>
|
|---|
| 2585 | <para>
|
|---|
| 2586 | <emphasis role="bold">Cloud service formats.</emphasis> Export
|
|---|
| 2587 | to and import from cloud services such as &oci; is supported.
|
|---|
| 2588 | See <xref linkend="cloud-integration"/>.
|
|---|
| 2589 | </para>
|
|---|
| 2590 | </listitem>
|
|---|
| 2591 |
|
|---|
| 2592 | </itemizedlist>
|
|---|
| 2593 |
|
|---|
| 2594 | <sect2 id="ovf-about">
|
|---|
| 2595 |
|
|---|
| 2596 | <title>About the OVF Format</title>
|
|---|
| 2597 |
|
|---|
| 2598 | <para>
|
|---|
| 2599 | OVF is a cross-platform standard supported by many
|
|---|
| 2600 | virtualization products which enables the creation of ready-made
|
|---|
| 2601 | virtual machines that can then be imported into a hypervisor
|
|---|
| 2602 | such as &product-name;. &product-name; makes OVF import and
|
|---|
| 2603 | export easy to do, using the VirtualBox Manager window or the
|
|---|
| 2604 | command-line interface.
|
|---|
| 2605 | </para>
|
|---|
| 2606 |
|
|---|
| 2607 | <para>
|
|---|
| 2608 | Using OVF enables packaging of <emphasis>virtual
|
|---|
| 2609 | appliances</emphasis>. These are disk images, together with
|
|---|
| 2610 | configuration settings that can be distributed easily. This way
|
|---|
| 2611 | one can offer complete ready-to-use software packages, including
|
|---|
| 2612 | OSes with applications, that need no configuration or
|
|---|
| 2613 | installation except for importing into &product-name;.
|
|---|
| 2614 | </para>
|
|---|
| 2615 |
|
|---|
| 2616 | <note>
|
|---|
| 2617 | <para>
|
|---|
| 2618 | The OVF standard is complex, and support in &product-name; is
|
|---|
| 2619 | an ongoing process. In particular, no guarantee is made that
|
|---|
| 2620 | &product-name; supports all appliances created by other
|
|---|
| 2621 | virtualization software. For a list of known limitations, see
|
|---|
| 2622 | <xref linkend="KnownIssues" />.
|
|---|
| 2623 | </para>
|
|---|
| 2624 | </note>
|
|---|
| 2625 |
|
|---|
| 2626 | <para>
|
|---|
| 2627 | Appliances in OVF format can appear in the following variants:
|
|---|
| 2628 | </para>
|
|---|
| 2629 |
|
|---|
| 2630 | <itemizedlist>
|
|---|
| 2631 |
|
|---|
| 2632 | <listitem>
|
|---|
| 2633 | <para>
|
|---|
| 2634 | They can come in several files, as one or several disk
|
|---|
| 2635 | images, typically in the widely-used VMDK format. See
|
|---|
| 2636 | <xref linkend="vdidetails" />. They also include a textual
|
|---|
| 2637 | description file in an XML dialect with an
|
|---|
| 2638 | <filename>.ovf</filename> extension. These files must then
|
|---|
| 2639 | reside in the same directory for &product-name; to be able
|
|---|
| 2640 | to import them.
|
|---|
| 2641 | </para>
|
|---|
| 2642 | </listitem>
|
|---|
| 2643 |
|
|---|
| 2644 | <listitem>
|
|---|
| 2645 | <para>
|
|---|
| 2646 | Alternatively, the above files can be packed together into a
|
|---|
| 2647 | single archive file, typically with an
|
|---|
| 2648 | <filename>.ova</filename> extension. Such archive files use
|
|---|
| 2649 | a variant of the TAR archive format and can therefore be
|
|---|
| 2650 | unpacked outside of &product-name; with any utility that can
|
|---|
| 2651 | unpack standard TAR files.
|
|---|
| 2652 | </para>
|
|---|
| 2653 | </listitem>
|
|---|
| 2654 |
|
|---|
| 2655 | </itemizedlist>
|
|---|
| 2656 |
|
|---|
| 2657 | <note>
|
|---|
| 2658 | <para>
|
|---|
| 2659 | OVF cannot describe snapshots that were taken for a virtual
|
|---|
| 2660 | machine. As a result, when you export a virtual machine that
|
|---|
| 2661 | has snapshots, only the current state of the machine will be
|
|---|
| 2662 | exported. The disk images in the export will have a
|
|---|
| 2663 | <emphasis>flattened</emphasis> state identical to the current
|
|---|
| 2664 | state of the virtual machine.
|
|---|
| 2665 | </para>
|
|---|
| 2666 | </note>
|
|---|
| 2667 |
|
|---|
| 2668 | </sect2>
|
|---|
| 2669 |
|
|---|
| 2670 | <sect2 id="ovf-import-appliance">
|
|---|
| 2671 |
|
|---|
| 2672 | <title>Importing an Appliance in OVF Format</title>
|
|---|
| 2673 |
|
|---|
| 2674 | <para>
|
|---|
| 2675 | The following steps show how to import an appliance in OVF
|
|---|
| 2676 | format.
|
|---|
| 2677 | </para>
|
|---|
| 2678 |
|
|---|
| 2679 | <orderedlist>
|
|---|
| 2680 |
|
|---|
| 2681 | <listitem>
|
|---|
| 2682 | <para>
|
|---|
| 2683 | Double-click on the OVF or OVA file.
|
|---|
| 2684 | </para>
|
|---|
| 2685 |
|
|---|
| 2686 | <para>
|
|---|
| 2687 | &product-name; creates file type associations automatically
|
|---|
| 2688 | for any OVF and OVA files on your host OS.
|
|---|
| 2689 | </para>
|
|---|
| 2690 | </listitem>
|
|---|
| 2691 |
|
|---|
| 2692 | <listitem>
|
|---|
| 2693 | <para>
|
|---|
| 2694 | Select <emphasis role="bold">File</emphasis>,
|
|---|
| 2695 | <emphasis role="bold">Import Appliance</emphasis> from the
|
|---|
| 2696 | VirtualBox Manager window.
|
|---|
| 2697 | </para>
|
|---|
| 2698 |
|
|---|
| 2699 | <para>
|
|---|
| 2700 | From the file dialog, go to the file with either the
|
|---|
| 2701 | <filename>.ovf</filename> or the <filename>.ova</filename>
|
|---|
| 2702 | file extension.
|
|---|
| 2703 | </para>
|
|---|
| 2704 |
|
|---|
| 2705 | <para>
|
|---|
| 2706 | Click <emphasis role="bold">Import</emphasis> to open the
|
|---|
| 2707 | <emphasis role="bold">Appliance Settings</emphasis> screen.
|
|---|
| 2708 | </para>
|
|---|
| 2709 |
|
|---|
| 2710 | <figure id="fig-import-appliance">
|
|---|
| 2711 | <title>Appliance Settings Screen for Import Appliance</title>
|
|---|
| 2712 | <mediaobject>
|
|---|
| 2713 | <imageobject>
|
|---|
| 2714 | <imagedata align="center" fileref="images/ovf-import.png"
|
|---|
| 2715 | width="12cm" />
|
|---|
| 2716 | </imageobject>
|
|---|
| 2717 | </mediaobject>
|
|---|
| 2718 |
|
|---|
| 2719 | </figure>
|
|---|
| 2720 |
|
|---|
| 2721 | <para>
|
|---|
| 2722 | This screen shows the VMs described in the OVF or OVA file
|
|---|
| 2723 | and enables you to change the VM settings.
|
|---|
| 2724 | </para>
|
|---|
| 2725 |
|
|---|
| 2726 | <para>
|
|---|
| 2727 | By default, membership of VM groups is preserved on import
|
|---|
| 2728 | for VMs that were initially exported from &product-name;.
|
|---|
| 2729 | You can change this behavior by using the
|
|---|
| 2730 | <emphasis
|
|---|
| 2731 | role="bold">Primary Group</emphasis>
|
|---|
| 2732 | setting for the VM.
|
|---|
| 2733 | </para>
|
|---|
| 2734 |
|
|---|
| 2735 | <para>
|
|---|
| 2736 | The following global settings apply to all of the VMs that
|
|---|
| 2737 | you import:
|
|---|
| 2738 | </para>
|
|---|
| 2739 |
|
|---|
| 2740 | <itemizedlist>
|
|---|
| 2741 |
|
|---|
| 2742 | <listitem>
|
|---|
| 2743 | <para>
|
|---|
| 2744 | <emphasis role="bold">Base Folder:</emphasis> Specifies
|
|---|
| 2745 | the directory on the host in which to store the imported
|
|---|
| 2746 | VMs.
|
|---|
| 2747 | </para>
|
|---|
| 2748 |
|
|---|
| 2749 | <para>
|
|---|
| 2750 | If an appliance has multiple VMs, you can specify a
|
|---|
| 2751 | different directory for each VM by editing the
|
|---|
| 2752 | <emphasis role="bold">Base Folder</emphasis> setting for
|
|---|
| 2753 | the VM.
|
|---|
| 2754 | </para>
|
|---|
| 2755 | </listitem>
|
|---|
| 2756 |
|
|---|
| 2757 | <listitem>
|
|---|
| 2758 | <para>
|
|---|
| 2759 | <emphasis role="bold">MAC Address Policy:</emphasis>
|
|---|
| 2760 | Reinitializes the MAC addresses of network cards in your
|
|---|
| 2761 | VMs prior to import, by default. You can override the
|
|---|
| 2762 | default behavior and preserve the MAC addresses on
|
|---|
| 2763 | import.
|
|---|
| 2764 | </para>
|
|---|
| 2765 | </listitem>
|
|---|
| 2766 |
|
|---|
| 2767 | <listitem>
|
|---|
| 2768 | <para>
|
|---|
| 2769 | <emphasis role="bold">Import Hard Drives as
|
|---|
| 2770 | VDI:</emphasis> Imports hard drives in the VDI format
|
|---|
| 2771 | rather than in the default VMDK format.
|
|---|
| 2772 | </para>
|
|---|
| 2773 | </listitem>
|
|---|
| 2774 |
|
|---|
| 2775 | </itemizedlist>
|
|---|
| 2776 | </listitem>
|
|---|
| 2777 |
|
|---|
| 2778 | <listitem>
|
|---|
| 2779 | <para>
|
|---|
| 2780 | Click <emphasis role="bold">Import</emphasis> to import the
|
|---|
| 2781 | appliance.
|
|---|
| 2782 | </para>
|
|---|
| 2783 |
|
|---|
| 2784 | <para>
|
|---|
| 2785 | &product-name; copies the disk images and creates local VMs
|
|---|
| 2786 | with the settings described on the
|
|---|
| 2787 | <emphasis role="bold">Appliance Settings</emphasis> screen.
|
|---|
| 2788 | The imported VMs are shown in the list of VMs in VirtualBox
|
|---|
| 2789 | Manager.
|
|---|
| 2790 | </para>
|
|---|
| 2791 |
|
|---|
| 2792 | <para>
|
|---|
| 2793 | Because disk images are large, the VMDK images that are
|
|---|
| 2794 | included with virtual appliances are shipped in a compressed
|
|---|
| 2795 | format that cannot be used directly by VMs. So, the images
|
|---|
| 2796 | are first unpacked and copied, which might take several
|
|---|
| 2797 | minutes.
|
|---|
| 2798 | </para>
|
|---|
| 2799 | </listitem>
|
|---|
| 2800 |
|
|---|
| 2801 | </orderedlist>
|
|---|
| 2802 |
|
|---|
| 2803 | <para>
|
|---|
| 2804 | You can use the <command>VBoxManage import</command> command to
|
|---|
| 2805 | import an appliance. See <xref linkend="vboxmanage-import" />.
|
|---|
| 2806 | </para>
|
|---|
| 2807 |
|
|---|
| 2808 | </sect2>
|
|---|
| 2809 |
|
|---|
| 2810 | <sect2 id="ovf-export-appliance">
|
|---|
| 2811 |
|
|---|
| 2812 | <title>Exporting an Appliance in OVF Format</title>
|
|---|
| 2813 |
|
|---|
| 2814 | <para>
|
|---|
| 2815 | The following steps show how to export an appliance in OVF
|
|---|
| 2816 | format.
|
|---|
| 2817 | </para>
|
|---|
| 2818 |
|
|---|
| 2819 | <orderedlist>
|
|---|
| 2820 |
|
|---|
| 2821 | <listitem>
|
|---|
| 2822 | <para>
|
|---|
| 2823 | Select <emphasis role="bold">File</emphasis>,
|
|---|
| 2824 | <emphasis role="bold"> Export Appliance</emphasis> to open
|
|---|
| 2825 | the <emphasis role="bold">Export Virtual
|
|---|
| 2826 | Appliance</emphasis> wizard.
|
|---|
| 2827 | </para>
|
|---|
| 2828 |
|
|---|
| 2829 | <para>
|
|---|
| 2830 | From the initial window, you can combine several VMs into an
|
|---|
| 2831 | OVF appliance.
|
|---|
| 2832 | </para>
|
|---|
| 2833 |
|
|---|
| 2834 | <para>
|
|---|
| 2835 | Select one or more VMs to export, and click
|
|---|
| 2836 | <emphasis role="bold">Next</emphasis>.
|
|---|
| 2837 | </para>
|
|---|
| 2838 | </listitem>
|
|---|
| 2839 |
|
|---|
| 2840 | <listitem>
|
|---|
| 2841 | <para>
|
|---|
| 2842 | The <emphasis role="bold">Appliance Settings</emphasis>
|
|---|
| 2843 | screen enables you to select the following settings:
|
|---|
| 2844 | </para>
|
|---|
| 2845 |
|
|---|
| 2846 | <itemizedlist>
|
|---|
| 2847 |
|
|---|
| 2848 | <listitem>
|
|---|
| 2849 | <para>
|
|---|
| 2850 | <emphasis role="bold">Format:</emphasis> Selects the
|
|---|
| 2851 | <emphasis role="bold">Open Virtualization
|
|---|
| 2852 | Format</emphasis> value for the output files.
|
|---|
| 2853 | </para>
|
|---|
| 2854 |
|
|---|
| 2855 | <para>
|
|---|
| 2856 | The <emphasis role="bold">&oci;</emphasis> value exports
|
|---|
| 2857 | the appliance to &oci;. See
|
|---|
| 2858 | <xref linkend="cloud-export-oci"/>.
|
|---|
| 2859 | </para>
|
|---|
| 2860 | </listitem>
|
|---|
| 2861 |
|
|---|
| 2862 | <listitem>
|
|---|
| 2863 | <para>
|
|---|
| 2864 | <emphasis role="bold">File:</emphasis> Selects the
|
|---|
| 2865 | location in which to store the exported files.
|
|---|
| 2866 | </para>
|
|---|
| 2867 | </listitem>
|
|---|
| 2868 |
|
|---|
| 2869 | <listitem>
|
|---|
| 2870 | <para>
|
|---|
| 2871 | <emphasis role="bold">MAC Address Policy:</emphasis>
|
|---|
| 2872 | Specifies whether to retain or reassign network card MAC
|
|---|
| 2873 | addresses on export.
|
|---|
| 2874 | </para>
|
|---|
| 2875 | </listitem>
|
|---|
| 2876 |
|
|---|
| 2877 | <listitem>
|
|---|
| 2878 | <para>
|
|---|
| 2879 | <emphasis role="bold">Write Manifest File:</emphasis>
|
|---|
| 2880 | Enables you to include a manifest file in the exported
|
|---|
| 2881 | archive file.
|
|---|
| 2882 | </para>
|
|---|
| 2883 | </listitem>
|
|---|
| 2884 |
|
|---|
| 2885 | <listitem>
|
|---|
| 2886 | <para>
|
|---|
| 2887 | <emphasis role="bold">Include ISO Image
|
|---|
| 2888 | Files:</emphasis> Enables you to include ISO image files
|
|---|
| 2889 | in the exported archive file.
|
|---|
| 2890 | </para>
|
|---|
| 2891 | </listitem>
|
|---|
| 2892 |
|
|---|
| 2893 | </itemizedlist>
|
|---|
| 2894 | </listitem>
|
|---|
| 2895 |
|
|---|
| 2896 | <listitem>
|
|---|
| 2897 | <para>
|
|---|
| 2898 | Click <emphasis role="bold">Next</emphasis> to show the
|
|---|
| 2899 | <emphasis role="bold">Virtual System Settings</emphasis>
|
|---|
| 2900 | screen.
|
|---|
| 2901 | </para>
|
|---|
| 2902 |
|
|---|
| 2903 | <para>
|
|---|
| 2904 | You can edit settings for the virtual appliance. For
|
|---|
| 2905 | example, you can change the name of the virtual appliance or
|
|---|
| 2906 | add product information, such as vendor details or license
|
|---|
| 2907 | text.
|
|---|
| 2908 | </para>
|
|---|
| 2909 |
|
|---|
| 2910 | <para>
|
|---|
| 2911 | Double-click the appropriate field to change its value.
|
|---|
| 2912 | </para>
|
|---|
| 2913 | </listitem>
|
|---|
| 2914 |
|
|---|
| 2915 | <listitem>
|
|---|
| 2916 | <para>
|
|---|
| 2917 | Click <emphasis role="bold">Export</emphasis> to begin the
|
|---|
| 2918 | export process. Note that this operation might take several
|
|---|
| 2919 | minutes.
|
|---|
| 2920 | </para>
|
|---|
| 2921 | </listitem>
|
|---|
| 2922 |
|
|---|
| 2923 | </orderedlist>
|
|---|
| 2924 |
|
|---|
| 2925 | <para>
|
|---|
| 2926 | You can use the <command>VBoxManage export</command> command to
|
|---|
| 2927 | export an appliance. See <xref linkend="vboxmanage-export" />.
|
|---|
| 2928 | </para>
|
|---|
| 2929 |
|
|---|
| 2930 | </sect2>
|
|---|
| 2931 |
|
|---|
| 2932 | </sect1>
|
|---|
| 2933 |
|
|---|
| 2934 | <sect1 id="cloud-integration">
|
|---|
| 2935 |
|
|---|
| 2936 | <title>Integrating with &oci;</title>
|
|---|
| 2937 |
|
|---|
| 2938 | <para>
|
|---|
| 2939 | This section describes how to use the features of &product-name;
|
|---|
| 2940 | to integrate with &oci;.
|
|---|
| 2941 | </para>
|
|---|
| 2942 |
|
|---|
| 2943 | <para>
|
|---|
| 2944 | Integrating with &oci; involves the following steps:
|
|---|
| 2945 | </para>
|
|---|
| 2946 |
|
|---|
| 2947 | <itemizedlist>
|
|---|
| 2948 |
|
|---|
| 2949 | <listitem>
|
|---|
| 2950 | <para>
|
|---|
| 2951 | <emphasis role="bold">Prepare for &oci;
|
|---|
| 2952 | Integration.</emphasis> Before using &product-name; with &oci;
|
|---|
| 2953 | there are some initial configuration steps you may need to do.
|
|---|
| 2954 | See <xref linkend="cloud-integration-steps"/>.
|
|---|
| 2955 | </para>
|
|---|
| 2956 | </listitem>
|
|---|
| 2957 |
|
|---|
| 2958 | <listitem>
|
|---|
| 2959 | <para>
|
|---|
| 2960 | <emphasis role="bold">Use &product-name; with
|
|---|
| 2961 | &oci;.</emphasis> <xref linkend="cloud-vbox-oci-tasks"/>
|
|---|
| 2962 | describes how you can use &product-name; with &oci;.
|
|---|
| 2963 | </para>
|
|---|
| 2964 | </listitem>
|
|---|
| 2965 |
|
|---|
| 2966 | </itemizedlist>
|
|---|
| 2967 |
|
|---|
| 2968 | <sect2 id="cloud-integration-steps">
|
|---|
| 2969 |
|
|---|
| 2970 | <title>Preparing for &oci; Integration</title>
|
|---|
| 2971 |
|
|---|
| 2972 | <para>
|
|---|
| 2973 | Perform the following configuration steps before using
|
|---|
| 2974 | &product-name; to integrate with your &oci; account.
|
|---|
| 2975 | </para>
|
|---|
| 2976 |
|
|---|
| 2977 | <orderedlist>
|
|---|
| 2978 |
|
|---|
| 2979 | <listitem>
|
|---|
| 2980 | <para>
|
|---|
| 2981 | <emphasis role="bold">Install the Extension Pack.</emphasis>
|
|---|
| 2982 | Cloud integration features are only available when you
|
|---|
| 2983 | install the &product-name; Extension Pack. See
|
|---|
| 2984 | <xref linkend="intro-installing"/>.
|
|---|
| 2985 | </para>
|
|---|
| 2986 | </listitem>
|
|---|
| 2987 |
|
|---|
| 2988 | <listitem>
|
|---|
| 2989 | <para>
|
|---|
| 2990 | <emphasis role="bold">Create a key pair.</emphasis> Generate
|
|---|
| 2991 | an API signing key pair that is used for API requests to
|
|---|
| 2992 | &oci;. See <xref linkend="cloud-create-api-keypair"/>.
|
|---|
| 2993 | </para>
|
|---|
| 2994 |
|
|---|
| 2995 | <para>
|
|---|
| 2996 | Upload the public key of the key pair from your client
|
|---|
| 2997 | device to the cloud service. See
|
|---|
| 2998 | <xref linkend="cloud-upload-public-key"/>.
|
|---|
| 2999 | </para>
|
|---|
| 3000 | </listitem>
|
|---|
| 3001 |
|
|---|
| 3002 | <listitem>
|
|---|
| 3003 | <para>
|
|---|
| 3004 | <emphasis role="bold">Create a cloud profile.</emphasis> The
|
|---|
| 3005 | cloud profile contains resource identifiers for your cloud
|
|---|
| 3006 | account, such as your user OCID, and details of your key
|
|---|
| 3007 | pair. See <xref linkend="cloud-create-cloud-profile"/>.
|
|---|
| 3008 | </para>
|
|---|
| 3009 | </listitem>
|
|---|
| 3010 |
|
|---|
| 3011 | </orderedlist>
|
|---|
| 3012 |
|
|---|
| 3013 | </sect2>
|
|---|
| 3014 |
|
|---|
| 3015 | <sect2 id="cloud-create-api-keypair">
|
|---|
| 3016 |
|
|---|
| 3017 | <title>Creating an API Signing Key Pair</title>
|
|---|
| 3018 |
|
|---|
| 3019 | <para></para>
|
|---|
| 3020 |
|
|---|
| 3021 | <para>
|
|---|
| 3022 | To use the cloud integration features of &product-name;, you
|
|---|
| 3023 | must generate an API signing key pair that is used for API
|
|---|
| 3024 | requests to &oci;.
|
|---|
| 3025 | </para>
|
|---|
| 3026 |
|
|---|
| 3027 | <para>
|
|---|
| 3028 | Your API requests are signed with your private key, and &oci;
|
|---|
| 3029 | uses the public key to verify the authenticity of the request.
|
|---|
| 3030 | You must upload the public key to the &oci; Console.
|
|---|
| 3031 | </para>
|
|---|
| 3032 |
|
|---|
| 3033 | <note>
|
|---|
| 3034 | <para>
|
|---|
| 3035 | This key pair is not the same SSH key that you use to access
|
|---|
| 3036 | compute instances on &oci;.
|
|---|
| 3037 | </para>
|
|---|
| 3038 | </note>
|
|---|
| 3039 |
|
|---|
| 3040 | <orderedlist>
|
|---|
| 3041 |
|
|---|
| 3042 | <listitem>
|
|---|
| 3043 | <para>
|
|---|
| 3044 | (Optional) Create a <filename>.oci</filename> directory to
|
|---|
| 3045 | store the key pair.
|
|---|
| 3046 | </para>
|
|---|
| 3047 |
|
|---|
| 3048 | <screen>$ mkdir ~/.oci</screen>
|
|---|
| 3049 |
|
|---|
| 3050 | <para>
|
|---|
| 3051 | The key pair is usually installed in the
|
|---|
| 3052 | <filename>.oci</filename> folder in your home directory. For
|
|---|
| 3053 | example, <filename>~/.oci</filename> on a Linux system.
|
|---|
| 3054 | </para>
|
|---|
| 3055 | </listitem>
|
|---|
| 3056 |
|
|---|
| 3057 | <listitem>
|
|---|
| 3058 | <para>
|
|---|
| 3059 | Generate the private key.
|
|---|
| 3060 | </para>
|
|---|
| 3061 |
|
|---|
| 3062 | <para>
|
|---|
| 3063 | Use the <command>openssl</command> command.
|
|---|
| 3064 | </para>
|
|---|
| 3065 |
|
|---|
| 3066 | <itemizedlist>
|
|---|
| 3067 |
|
|---|
| 3068 | <listitem>
|
|---|
| 3069 | <para>
|
|---|
| 3070 | To generate a private key with a passphrase:
|
|---|
| 3071 | </para>
|
|---|
| 3072 |
|
|---|
| 3073 | <screen>$ openssl genrsa -out ~/.oci/oci_api_key.pem -aes128 2048 </screen>
|
|---|
| 3074 | </listitem>
|
|---|
| 3075 |
|
|---|
| 3076 | <listitem>
|
|---|
| 3077 | <para>
|
|---|
| 3078 | To generate a private key without a passphrase:
|
|---|
| 3079 | </para>
|
|---|
| 3080 |
|
|---|
| 3081 | <screen>$ openssl genrsa -out ~/.oci/oci_api_key.pem 2048</screen>
|
|---|
| 3082 | </listitem>
|
|---|
| 3083 |
|
|---|
| 3084 | </itemizedlist>
|
|---|
| 3085 | </listitem>
|
|---|
| 3086 |
|
|---|
| 3087 | <listitem>
|
|---|
| 3088 | <para>
|
|---|
| 3089 | Change permissions for the private key.
|
|---|
| 3090 | </para>
|
|---|
| 3091 |
|
|---|
| 3092 | <screen>$ chmod 600 ~/.oci/oci_api_key.pem</screen>
|
|---|
| 3093 |
|
|---|
| 3094 | <para>
|
|---|
| 3095 | Generate the public key.
|
|---|
| 3096 | </para>
|
|---|
| 3097 |
|
|---|
| 3098 | <screen>$ openssl rsa -pubout -in ~/.oci/oci_api_key.pem -out ~/.oci/oci_api_key_public.pem</screen>
|
|---|
| 3099 | </listitem>
|
|---|
| 3100 |
|
|---|
| 3101 | </orderedlist>
|
|---|
| 3102 |
|
|---|
| 3103 | </sect2>
|
|---|
| 3104 |
|
|---|
| 3105 | <sect2 id="cloud-upload-public-key">
|
|---|
| 3106 |
|
|---|
| 3107 | <title>Uploading the Public Key to &oci;</title>
|
|---|
| 3108 |
|
|---|
| 3109 | <para>
|
|---|
| 3110 | Use the following steps to upload your public key to &oci;.
|
|---|
| 3111 | </para>
|
|---|
| 3112 |
|
|---|
| 3113 | <orderedlist>
|
|---|
| 3114 |
|
|---|
| 3115 | <listitem>
|
|---|
| 3116 | <para>
|
|---|
| 3117 | Log in to the &oci; Console.
|
|---|
| 3118 | </para>
|
|---|
| 3119 | </listitem>
|
|---|
| 3120 |
|
|---|
| 3121 | <listitem>
|
|---|
| 3122 | <para>
|
|---|
| 3123 | Display the <emphasis role="bold">User Settings</emphasis>
|
|---|
| 3124 | page.
|
|---|
| 3125 | </para>
|
|---|
| 3126 |
|
|---|
| 3127 | <para>
|
|---|
| 3128 | Click <emphasis role="bold">Profile</emphasis>,
|
|---|
| 3129 | <emphasis role="bold">User Settings</emphasis>.
|
|---|
| 3130 | </para>
|
|---|
| 3131 | </listitem>
|
|---|
| 3132 |
|
|---|
| 3133 | <listitem>
|
|---|
| 3134 | <para>
|
|---|
| 3135 | Display your current API signing keys.
|
|---|
| 3136 | </para>
|
|---|
| 3137 |
|
|---|
| 3138 | <para>
|
|---|
| 3139 | Click <emphasis role="bold">Resources</emphasis>,
|
|---|
| 3140 | <emphasis role="bold">API Keys</emphasis>.
|
|---|
| 3141 | </para>
|
|---|
| 3142 | </listitem>
|
|---|
| 3143 |
|
|---|
| 3144 | <listitem>
|
|---|
| 3145 | <para>
|
|---|
| 3146 | Upload the public key.
|
|---|
| 3147 | </para>
|
|---|
| 3148 |
|
|---|
| 3149 | <para>
|
|---|
| 3150 | Click <emphasis role="bold">Add Public Key</emphasis>.
|
|---|
| 3151 | </para>
|
|---|
| 3152 |
|
|---|
| 3153 | <para>
|
|---|
| 3154 | The <emphasis role="bold">Add Public Key</emphasis> dialog
|
|---|
| 3155 | is displayed.
|
|---|
| 3156 | </para>
|
|---|
| 3157 |
|
|---|
| 3158 | <figure id="fig-upload-key-oci">
|
|---|
| 3159 | <title>Upload Public Key Dialog in &oci; Console</title>
|
|---|
| 3160 | <mediaobject>
|
|---|
| 3161 | <imageobject>
|
|---|
| 3162 | <imagedata align="center" fileref="images/upload-key.png"
|
|---|
| 3163 | width="12cm" />
|
|---|
| 3164 | </imageobject>
|
|---|
| 3165 | </mediaobject>
|
|---|
| 3166 |
|
|---|
| 3167 | </figure>
|
|---|
| 3168 |
|
|---|
| 3169 | <para>
|
|---|
| 3170 | Select one of the following options:
|
|---|
| 3171 | </para>
|
|---|
| 3172 |
|
|---|
| 3173 | <itemizedlist>
|
|---|
| 3174 |
|
|---|
| 3175 | <listitem>
|
|---|
| 3176 | <para>
|
|---|
| 3177 | <emphasis role="bold">Choose Public Key File.</emphasis>
|
|---|
| 3178 | This option enables you to browse to the public key file
|
|---|
| 3179 | on your local hard disk.
|
|---|
| 3180 | </para>
|
|---|
| 3181 | </listitem>
|
|---|
| 3182 |
|
|---|
| 3183 | <listitem>
|
|---|
| 3184 | <para>
|
|---|
| 3185 | <emphasis role="bold">Paste Public Keys.</emphasis> This
|
|---|
| 3186 | option enables you to paste the contents of the public
|
|---|
| 3187 | key file into the window in the dialog box.
|
|---|
| 3188 | </para>
|
|---|
| 3189 | </listitem>
|
|---|
| 3190 |
|
|---|
| 3191 | </itemizedlist>
|
|---|
| 3192 |
|
|---|
| 3193 | <para>
|
|---|
| 3194 | Click <emphasis role="bold">Add</emphasis> to upload the
|
|---|
| 3195 | public key.
|
|---|
| 3196 | </para>
|
|---|
| 3197 | </listitem>
|
|---|
| 3198 |
|
|---|
| 3199 | </orderedlist>
|
|---|
| 3200 |
|
|---|
| 3201 | </sect2>
|
|---|
| 3202 |
|
|---|
| 3203 | <sect2 id="cloud-create-cloud-profile">
|
|---|
| 3204 |
|
|---|
| 3205 | <title>Creating a Cloud Profile</title>
|
|---|
| 3206 |
|
|---|
| 3207 | <para>
|
|---|
| 3208 | &product-name; uses a <emphasis>cloud profile</emphasis> to
|
|---|
| 3209 | connect to &oci;. A cloud profile is a text file that contains
|
|---|
| 3210 | details of your key files and Oracle Cloud Identifier (OCID)
|
|---|
| 3211 | resource identifiers for your cloud account, such as the
|
|---|
| 3212 | following:
|
|---|
| 3213 | </para>
|
|---|
| 3214 |
|
|---|
| 3215 | <itemizedlist>
|
|---|
| 3216 |
|
|---|
| 3217 | <listitem>
|
|---|
| 3218 | <para>
|
|---|
| 3219 | <emphasis role="bold">Fingerprint of the public
|
|---|
| 3220 | key.</emphasis> To obtain the fingerprint, you can use the
|
|---|
| 3221 | <command>openssl</command> command:
|
|---|
| 3222 | </para>
|
|---|
| 3223 |
|
|---|
| 3224 | <screen>$ openssl rsa -pubout -outform DER -in ~/.oci/oci_api_key.pem | openssl md5 -c</screen>
|
|---|
| 3225 | </listitem>
|
|---|
| 3226 |
|
|---|
| 3227 | <listitem>
|
|---|
| 3228 | <para>
|
|---|
| 3229 | <emphasis role="bold">Location of the private key on the
|
|---|
| 3230 | client device.</emphasis> Specify the full path to the
|
|---|
| 3231 | private key.
|
|---|
| 3232 | </para>
|
|---|
| 3233 | </listitem>
|
|---|
| 3234 |
|
|---|
| 3235 | <listitem>
|
|---|
| 3236 | <para>
|
|---|
| 3237 | <emphasis role="bold">(Optional) Passphrase for the private
|
|---|
| 3238 | key.</emphasis>. This is only required if the key is
|
|---|
| 3239 | encrypted.
|
|---|
| 3240 | </para>
|
|---|
| 3241 | </listitem>
|
|---|
| 3242 |
|
|---|
| 3243 | <listitem>
|
|---|
| 3244 | <para>
|
|---|
| 3245 | <emphasis role="bold">Region</emphasis>. Shown on the &oci;
|
|---|
| 3246 | Console. Click
|
|---|
| 3247 | <emphasis role="bold">Administration</emphasis>,
|
|---|
| 3248 | <emphasis role="bold">Tenancy Details</emphasis>.
|
|---|
| 3249 | </para>
|
|---|
| 3250 | </listitem>
|
|---|
| 3251 |
|
|---|
| 3252 | <listitem>
|
|---|
| 3253 | <para>
|
|---|
| 3254 | <emphasis role="bold">Tenancy OCID.</emphasis> Shown on the
|
|---|
| 3255 | &oci; Console. Click
|
|---|
| 3256 | <emphasis role="bold">Administration</emphasis>,
|
|---|
| 3257 | <emphasis role="bold">Tenancy Details</emphasis>.
|
|---|
| 3258 | </para>
|
|---|
| 3259 |
|
|---|
| 3260 | <para>
|
|---|
| 3261 | A link enables you to copy the Tenancy OCID.
|
|---|
| 3262 | </para>
|
|---|
| 3263 | </listitem>
|
|---|
| 3264 |
|
|---|
| 3265 | <listitem>
|
|---|
| 3266 | <para>
|
|---|
| 3267 | <emphasis role="bold">Compartment OCID.</emphasis> Shown on
|
|---|
| 3268 | the &oci; Console. Click
|
|---|
| 3269 | <emphasis role="bold">Identity</emphasis>,
|
|---|
| 3270 | <emphasis role="bold">Compartments</emphasis>.
|
|---|
| 3271 | </para>
|
|---|
| 3272 |
|
|---|
| 3273 | <para>
|
|---|
| 3274 | A link enables you to copy the Compartment OCID.
|
|---|
| 3275 | </para>
|
|---|
| 3276 | </listitem>
|
|---|
| 3277 |
|
|---|
| 3278 | <listitem>
|
|---|
| 3279 | <para>
|
|---|
| 3280 | <emphasis role="bold">User OCID.</emphasis> Shown on the
|
|---|
| 3281 | &oci; Console. Click
|
|---|
| 3282 | <emphasis role="bold">Profile</emphasis>,
|
|---|
| 3283 | <emphasis role="bold">User Settings</emphasis>.
|
|---|
| 3284 | </para>
|
|---|
| 3285 |
|
|---|
| 3286 | <para>
|
|---|
| 3287 | A link enables you to copy the User OCID.
|
|---|
| 3288 | </para>
|
|---|
| 3289 | </listitem>
|
|---|
| 3290 |
|
|---|
| 3291 | </itemizedlist>
|
|---|
| 3292 |
|
|---|
| 3293 | <para>
|
|---|
| 3294 | You can create a cloud profile in the following ways:
|
|---|
| 3295 | </para>
|
|---|
| 3296 |
|
|---|
| 3297 | <itemizedlist>
|
|---|
| 3298 |
|
|---|
| 3299 | <listitem>
|
|---|
| 3300 | <para>
|
|---|
| 3301 | Automatically, by using the <emphasis role="bold">Cloud
|
|---|
| 3302 | Profile Manager</emphasis>. See
|
|---|
| 3303 | <xref linkend="cloud-using-cloud-profile-manager"/>.
|
|---|
| 3304 | </para>
|
|---|
| 3305 |
|
|---|
| 3306 | <para>
|
|---|
| 3307 | The Cloud Profile Manager is a component of &product-name;
|
|---|
| 3308 | that enables you to create, edit, and manage cloud profiles
|
|---|
| 3309 | for your cloud service accounts.
|
|---|
| 3310 | </para>
|
|---|
| 3311 | </listitem>
|
|---|
| 3312 |
|
|---|
| 3313 | <listitem>
|
|---|
| 3314 | <para>
|
|---|
| 3315 | Automatically, by using the <command>VBoxManage
|
|---|
| 3316 | cloudprofile</command> command. See
|
|---|
| 3317 | <xref linkend="vboxmanage-cloudprofile"/>.
|
|---|
| 3318 | </para>
|
|---|
| 3319 | </listitem>
|
|---|
| 3320 |
|
|---|
| 3321 | <listitem>
|
|---|
| 3322 | <para>
|
|---|
| 3323 | Manually, by creating an <filename>oci_config</filename>
|
|---|
| 3324 | file in your &product-name; global configuration directory.
|
|---|
| 3325 | For example, this is
|
|---|
| 3326 | <filename>$HOME/.config/VirtualBox/oci_config</filename> on
|
|---|
| 3327 | a Linux host.
|
|---|
| 3328 | </para>
|
|---|
| 3329 | </listitem>
|
|---|
| 3330 |
|
|---|
| 3331 | <listitem>
|
|---|
| 3332 | <para>
|
|---|
| 3333 | Manually, by creating a <filename>config</filename> file in
|
|---|
| 3334 | your &oci; configuration directory. For example, this is
|
|---|
| 3335 | <filename>$HOME/.oci/config</filename> on a Linux host.
|
|---|
| 3336 | </para>
|
|---|
| 3337 |
|
|---|
| 3338 | <para>
|
|---|
| 3339 | This is the same file that is used by the &oci; command line
|
|---|
| 3340 | interface.
|
|---|
| 3341 | </para>
|
|---|
| 3342 |
|
|---|
| 3343 | <para>
|
|---|
| 3344 | &product-name; automatically uses the
|
|---|
| 3345 | <filename>config</filename> file if no cloud profile file is
|
|---|
| 3346 | present in your global configuration directory.
|
|---|
| 3347 | Alternatively, you can import this file manually into the
|
|---|
| 3348 | Cloud Profile Manager.
|
|---|
| 3349 | </para>
|
|---|
| 3350 | </listitem>
|
|---|
| 3351 |
|
|---|
| 3352 | </itemizedlist>
|
|---|
| 3353 |
|
|---|
| 3354 | </sect2>
|
|---|
| 3355 |
|
|---|
| 3356 | <sect2 id="cloud-using-cloud-profile-manager">
|
|---|
| 3357 |
|
|---|
| 3358 | <title>Using the Cloud Profile Manager</title>
|
|---|
| 3359 |
|
|---|
| 3360 | <para>
|
|---|
| 3361 | This section describes how to use the Cloud Profile Manager to
|
|---|
| 3362 | create a cloud profile.
|
|---|
| 3363 | </para>
|
|---|
| 3364 |
|
|---|
| 3365 | <para>
|
|---|
| 3366 | To open the Cloud Profile Manager click
|
|---|
| 3367 | <emphasis role="bold">File</emphasis>,
|
|---|
| 3368 | <emphasis role="bold">Cloud Profile Manager</emphasis> in the
|
|---|
| 3369 | VirtualBox Manager window.
|
|---|
| 3370 | </para>
|
|---|
| 3371 |
|
|---|
| 3372 | <figure id="fig-cloud-profile-manager">
|
|---|
| 3373 | <title>The Cloud Profile Manager</title>
|
|---|
| 3374 | <mediaobject>
|
|---|
| 3375 | <imageobject>
|
|---|
| 3376 | <imagedata align="center" fileref="images/cloud-profile-manager.png"
|
|---|
| 3377 | width="12cm" />
|
|---|
| 3378 | </imageobject>
|
|---|
| 3379 | </mediaobject>
|
|---|
| 3380 | </figure>
|
|---|
| 3381 |
|
|---|
| 3382 | <para>
|
|---|
| 3383 | You can use the Cloud Profile Manager in the following ways:
|
|---|
| 3384 | </para>
|
|---|
| 3385 |
|
|---|
| 3386 | <itemizedlist>
|
|---|
| 3387 |
|
|---|
| 3388 | <listitem>
|
|---|
| 3389 | <para>
|
|---|
| 3390 | To create a new cloud profile automatically
|
|---|
| 3391 | </para>
|
|---|
| 3392 | </listitem>
|
|---|
| 3393 |
|
|---|
| 3394 | <listitem>
|
|---|
| 3395 | <para>
|
|---|
| 3396 | To create a cloud profile by importing settings from your
|
|---|
| 3397 | &oci; configuration file.
|
|---|
| 3398 | </para>
|
|---|
| 3399 | </listitem>
|
|---|
| 3400 |
|
|---|
| 3401 | </itemizedlist>
|
|---|
| 3402 |
|
|---|
| 3403 | <para>
|
|---|
| 3404 | Perform the following steps to create a new cloud profile
|
|---|
| 3405 | automatically, using the Cloud Profile Manager:
|
|---|
| 3406 | </para>
|
|---|
| 3407 |
|
|---|
| 3408 | <orderedlist>
|
|---|
| 3409 |
|
|---|
| 3410 | <listitem>
|
|---|
| 3411 | <para>
|
|---|
| 3412 | Click the <emphasis role="bold">Add</emphasis> icon and
|
|---|
| 3413 | specify a <emphasis role="bold">Name</emphasis> for the
|
|---|
| 3414 | profile.
|
|---|
| 3415 | </para>
|
|---|
| 3416 | </listitem>
|
|---|
| 3417 |
|
|---|
| 3418 | <listitem>
|
|---|
| 3419 | <para>
|
|---|
| 3420 | Click <emphasis role="bold">Properties</emphasis> and
|
|---|
| 3421 | specify the following property values for the profile:
|
|---|
| 3422 | </para>
|
|---|
| 3423 |
|
|---|
| 3424 | <itemizedlist>
|
|---|
| 3425 |
|
|---|
| 3426 | <listitem>
|
|---|
| 3427 | <para>
|
|---|
| 3428 | Compartment OCID
|
|---|
| 3429 | </para>
|
|---|
| 3430 | </listitem>
|
|---|
| 3431 |
|
|---|
| 3432 | <listitem>
|
|---|
| 3433 | <para>
|
|---|
| 3434 | Fingerprint of the public key
|
|---|
| 3435 | </para>
|
|---|
| 3436 | </listitem>
|
|---|
| 3437 |
|
|---|
| 3438 | <listitem>
|
|---|
| 3439 | <para>
|
|---|
| 3440 | Location of the private key on the client device
|
|---|
| 3441 | </para>
|
|---|
| 3442 | </listitem>
|
|---|
| 3443 |
|
|---|
| 3444 | <!-- <listitem>
|
|---|
| 3445 | <para>
|
|---|
| 3446 | (Optional) Passphrase for the private key, if the key is
|
|---|
| 3447 | encrypted
|
|---|
| 3448 | </para>
|
|---|
| 3449 | </listitem>-->
|
|---|
| 3450 |
|
|---|
| 3451 | <listitem>
|
|---|
| 3452 | <para>
|
|---|
| 3453 | Region OCID
|
|---|
| 3454 | </para>
|
|---|
| 3455 | </listitem>
|
|---|
| 3456 |
|
|---|
| 3457 | <listitem>
|
|---|
| 3458 | <para>
|
|---|
| 3459 | Tenancy OCID
|
|---|
| 3460 | </para>
|
|---|
| 3461 | </listitem>
|
|---|
| 3462 |
|
|---|
| 3463 | <listitem>
|
|---|
| 3464 | <para>
|
|---|
| 3465 | User OCID
|
|---|
| 3466 | </para>
|
|---|
| 3467 | </listitem>
|
|---|
| 3468 |
|
|---|
| 3469 | </itemizedlist>
|
|---|
| 3470 |
|
|---|
| 3471 | <para>
|
|---|
| 3472 | Some of these are settings for your &oci; account, which you
|
|---|
| 3473 | can view from the &oci; Console.
|
|---|
| 3474 | </para>
|
|---|
| 3475 | </listitem>
|
|---|
| 3476 |
|
|---|
| 3477 | <listitem>
|
|---|
| 3478 | <para>
|
|---|
| 3479 | Click <emphasis role="bold">Apply</emphasis> to save your
|
|---|
| 3480 | changes.
|
|---|
| 3481 | </para>
|
|---|
| 3482 |
|
|---|
| 3483 | <para>
|
|---|
| 3484 | The cloud profile settings are saved in the
|
|---|
| 3485 | <filename>oci_config</filename> file in your &product-name;
|
|---|
| 3486 | global settings directory.
|
|---|
| 3487 | </para>
|
|---|
| 3488 | </listitem>
|
|---|
| 3489 |
|
|---|
| 3490 | </orderedlist>
|
|---|
| 3491 |
|
|---|
| 3492 | <para>
|
|---|
| 3493 | Perform the following steps to import an existing &oci;
|
|---|
| 3494 | configuration file into the Cloud Profile Manager:
|
|---|
| 3495 | </para>
|
|---|
| 3496 |
|
|---|
| 3497 | <orderedlist>
|
|---|
| 3498 |
|
|---|
| 3499 | <listitem>
|
|---|
| 3500 | <para>
|
|---|
| 3501 | Ensure that a <filename>config</filename> file is present in
|
|---|
| 3502 | your &oci; configuration directory. For example, this is
|
|---|
| 3503 | <filename>$HOME/.oci/config</filename> on a Linux host.
|
|---|
| 3504 | </para>
|
|---|
| 3505 | </listitem>
|
|---|
| 3506 |
|
|---|
| 3507 | <listitem>
|
|---|
| 3508 | <para>
|
|---|
| 3509 | Click the <emphasis role="bold">Import</emphasis> icon to
|
|---|
| 3510 | open a dialog that prompts you to import cloud profiles from
|
|---|
| 3511 | external files.
|
|---|
| 3512 | </para>
|
|---|
| 3513 |
|
|---|
| 3514 | <warning>
|
|---|
| 3515 | <para>
|
|---|
| 3516 | This action overwrites any cloud profiles that are in your
|
|---|
| 3517 | &product-name; global settings directory.
|
|---|
| 3518 | </para>
|
|---|
| 3519 | </warning>
|
|---|
| 3520 | </listitem>
|
|---|
| 3521 |
|
|---|
| 3522 | <listitem>
|
|---|
| 3523 | <para>
|
|---|
| 3524 | Click <emphasis role="bold">Import</emphasis>.
|
|---|
| 3525 | </para>
|
|---|
| 3526 |
|
|---|
| 3527 | <para>
|
|---|
| 3528 | Your cloud profile settings are saved to the
|
|---|
| 3529 | <filename>oci_config</filename> file in your &product-name;
|
|---|
| 3530 | global settings directory.
|
|---|
| 3531 | </para>
|
|---|
| 3532 | </listitem>
|
|---|
| 3533 |
|
|---|
| 3534 | <listitem>
|
|---|
| 3535 | <para>
|
|---|
| 3536 | Click <emphasis role="bold">Properties</emphasis> to show
|
|---|
| 3537 | the cloud profile settings.
|
|---|
| 3538 | </para>
|
|---|
| 3539 |
|
|---|
| 3540 | <para>
|
|---|
| 3541 | Double-click on the appropriate field to change the value.
|
|---|
| 3542 | </para>
|
|---|
| 3543 | </listitem>
|
|---|
| 3544 |
|
|---|
| 3545 | <listitem>
|
|---|
| 3546 | <para>
|
|---|
| 3547 | Click <emphasis role="bold">Apply</emphasis> to save your
|
|---|
| 3548 | changes.
|
|---|
| 3549 | </para>
|
|---|
| 3550 | </listitem>
|
|---|
| 3551 |
|
|---|
| 3552 | </orderedlist>
|
|---|
| 3553 |
|
|---|
| 3554 | </sect2>
|
|---|
| 3555 |
|
|---|
| 3556 | <sect2 id="cloud-vbox-oci-tasks">
|
|---|
| 3557 |
|
|---|
| 3558 | <title>Using &product-name; With &oci;</title>
|
|---|
| 3559 |
|
|---|
| 3560 | <para>
|
|---|
| 3561 | This section describes how you can use &product-name; with &oci;
|
|---|
| 3562 | to do the following tasks:
|
|---|
| 3563 | </para>
|
|---|
| 3564 |
|
|---|
| 3565 | <itemizedlist>
|
|---|
| 3566 |
|
|---|
| 3567 | <listitem>
|
|---|
| 3568 | <para>
|
|---|
| 3569 | Export an &product-name; VM to &oci;. See
|
|---|
| 3570 | <xref linkend="cloud-export-oci"/>.
|
|---|
| 3571 | </para>
|
|---|
| 3572 | </listitem>
|
|---|
| 3573 |
|
|---|
| 3574 | <listitem>
|
|---|
| 3575 | <para>
|
|---|
| 3576 | Import a cloud instance into &product-name;. See
|
|---|
| 3577 | <xref linkend="cloud-import-oci"/>.
|
|---|
| 3578 | </para>
|
|---|
| 3579 | </listitem>
|
|---|
| 3580 |
|
|---|
| 3581 | <listitem>
|
|---|
| 3582 | <para>
|
|---|
| 3583 | Create a new cloud instance from a custom image stored on
|
|---|
| 3584 | &oci;. See <xref linkend="cloud-new-vm"/>.
|
|---|
| 3585 | </para>
|
|---|
| 3586 | </listitem>
|
|---|
| 3587 |
|
|---|
| 3588 | <listitem>
|
|---|
| 3589 | <para>
|
|---|
| 3590 | Use the <command>VBoxManage</command> commands to integrate
|
|---|
| 3591 | with &oci; and perform cloud operations. See
|
|---|
| 3592 | <xref linkend="cloud-using-cli"/>.
|
|---|
| 3593 | </para>
|
|---|
| 3594 | </listitem>
|
|---|
| 3595 |
|
|---|
| 3596 | </itemizedlist>
|
|---|
| 3597 |
|
|---|
| 3598 | </sect2>
|
|---|
| 3599 |
|
|---|
| 3600 | <sect2 id="cloud-export-oci">
|
|---|
| 3601 |
|
|---|
| 3602 | <title>Exporting an Appliance to &oci;</title>
|
|---|
| 3603 |
|
|---|
| 3604 | <para>
|
|---|
| 3605 | &product-name; supports the export of VMs to an &oci; service.
|
|---|
| 3606 | The exported VM is stored on &oci; as a custom Linux image. You
|
|---|
| 3607 | can configure whether a cloud instance is created and started
|
|---|
| 3608 | after the export process has completed.
|
|---|
| 3609 | </para>
|
|---|
| 3610 |
|
|---|
| 3611 | <note>
|
|---|
| 3612 | <para>
|
|---|
| 3613 | Before you export a VM to &oci;, you must prepare the VM as
|
|---|
| 3614 | described in <xref linkend="cloud-export-oci-prepare-vm"/>.
|
|---|
| 3615 | </para>
|
|---|
| 3616 | </note>
|
|---|
| 3617 |
|
|---|
| 3618 | <para>
|
|---|
| 3619 | Use the following steps to export a VM to &oci;:
|
|---|
| 3620 | </para>
|
|---|
| 3621 |
|
|---|
| 3622 | <orderedlist>
|
|---|
| 3623 |
|
|---|
| 3624 | <listitem>
|
|---|
| 3625 | <para>
|
|---|
| 3626 | Select <emphasis role="bold">File</emphasis>,
|
|---|
| 3627 | <emphasis role="bold">Export Appliance</emphasis> to open
|
|---|
| 3628 | the <emphasis role="bold">Export Virtual
|
|---|
| 3629 | Appliance</emphasis> wizard.
|
|---|
| 3630 | </para>
|
|---|
| 3631 |
|
|---|
| 3632 | <para>
|
|---|
| 3633 | Select a VM to export and click
|
|---|
| 3634 | <emphasis role="bold">Next</emphasis> to open the
|
|---|
| 3635 | <emphasis role="bold">Appliance Settings</emphasis> screen.
|
|---|
| 3636 | </para>
|
|---|
| 3637 | </listitem>
|
|---|
| 3638 |
|
|---|
| 3639 | <listitem>
|
|---|
| 3640 | <para>
|
|---|
| 3641 | From the <emphasis role="bold">Format</emphasis> drop-down
|
|---|
| 3642 | list, select <emphasis role="bold">&oci;</emphasis>.
|
|---|
| 3643 | </para>
|
|---|
| 3644 |
|
|---|
| 3645 | <para>
|
|---|
| 3646 | In the <emphasis role="bold">Account</emphasis> drop-down
|
|---|
| 3647 | list, select the cloud profile for your &oci; account.
|
|---|
| 3648 | </para>
|
|---|
| 3649 |
|
|---|
| 3650 | <para>
|
|---|
| 3651 | The list after the <emphasis role="bold">Account</emphasis>
|
|---|
| 3652 | field shows the profile settings for your cloud account.
|
|---|
| 3653 | </para>
|
|---|
| 3654 |
|
|---|
| 3655 | <figure id="fig-export-appliance-oci">
|
|---|
| 3656 | <title>Appliance Settings Screen, Showing Cloud Profile and Machine Creation
|
|---|
| 3657 | Settings</title>
|
|---|
| 3658 | <mediaobject>
|
|---|
| 3659 | <imageobject>
|
|---|
| 3660 | <imagedata align="center" fileref="images/export-appliance-oci.png"
|
|---|
| 3661 | width="12cm" />
|
|---|
| 3662 | </imageobject>
|
|---|
| 3663 | </mediaobject>
|
|---|
| 3664 | </figure>
|
|---|
| 3665 |
|
|---|
| 3666 | <para>
|
|---|
| 3667 | In the <emphasis role="bold">Machine Creation</emphasis>
|
|---|
| 3668 | field, select an option to configure settings for a cloud
|
|---|
| 3669 | instance created when you export to &oci;. The options
|
|---|
| 3670 | enable you to do one of the following:
|
|---|
| 3671 | </para>
|
|---|
| 3672 |
|
|---|
| 3673 | <itemizedlist>
|
|---|
| 3674 |
|
|---|
| 3675 | <listitem>
|
|---|
| 3676 | <para>
|
|---|
| 3677 | Configure settings for the cloud instance
|
|---|
| 3678 | <emphasis>after</emphasis> you have finished exporting
|
|---|
| 3679 | the VM.
|
|---|
| 3680 | </para>
|
|---|
| 3681 | </listitem>
|
|---|
| 3682 |
|
|---|
| 3683 | <listitem>
|
|---|
| 3684 | <para>
|
|---|
| 3685 | Configure settings for the cloud instance
|
|---|
| 3686 | <emphasis>before</emphasis> you start to export the VM.
|
|---|
| 3687 | </para>
|
|---|
| 3688 | </listitem>
|
|---|
| 3689 |
|
|---|
| 3690 | <listitem>
|
|---|
| 3691 | <para>
|
|---|
| 3692 | Do not create a cloud instance when you export the VM.
|
|---|
| 3693 | </para>
|
|---|
| 3694 | </listitem>
|
|---|
| 3695 |
|
|---|
| 3696 | </itemizedlist>
|
|---|
| 3697 |
|
|---|
| 3698 | <para>
|
|---|
| 3699 | Click <emphasis role="bold">Next</emphasis> to make an API
|
|---|
| 3700 | request to the &oci; service and open the
|
|---|
| 3701 | <emphasis role="bold">Virtual System Settings</emphasis>
|
|---|
| 3702 | screen.
|
|---|
| 3703 | </para>
|
|---|
| 3704 | </listitem>
|
|---|
| 3705 |
|
|---|
| 3706 | <listitem>
|
|---|
| 3707 | <para>
|
|---|
| 3708 | (Optional) Edit storage settings used for the exported
|
|---|
| 3709 | virtual machine in &oci;. You can change the following
|
|---|
| 3710 | settings:
|
|---|
| 3711 | </para>
|
|---|
| 3712 |
|
|---|
| 3713 | <itemizedlist>
|
|---|
| 3714 |
|
|---|
| 3715 | <listitem>
|
|---|
| 3716 | <para>
|
|---|
| 3717 | The name of the bucket used to store the exported files.
|
|---|
| 3718 | </para>
|
|---|
| 3719 | </listitem>
|
|---|
| 3720 |
|
|---|
| 3721 | <listitem>
|
|---|
| 3722 | <para>
|
|---|
| 3723 | Whether to store the custom image in &oci;.
|
|---|
| 3724 | </para>
|
|---|
| 3725 | </listitem>
|
|---|
| 3726 |
|
|---|
| 3727 | <listitem>
|
|---|
| 3728 | <para>
|
|---|
| 3729 | The name for the custom image in &oci;.
|
|---|
| 3730 | </para>
|
|---|
| 3731 | </listitem>
|
|---|
| 3732 |
|
|---|
| 3733 | <listitem>
|
|---|
| 3734 | <para>
|
|---|
| 3735 | The launch mode for the custom image.
|
|---|
| 3736 | </para>
|
|---|
| 3737 |
|
|---|
| 3738 | <para>
|
|---|
| 3739 | <emphasis role="bold">Paravirtualized</emphasis> mode
|
|---|
| 3740 | gives improved performance and should be suitable for
|
|---|
| 3741 | most &product-name; VMs.
|
|---|
| 3742 | </para>
|
|---|
| 3743 |
|
|---|
| 3744 | <para>
|
|---|
| 3745 | <emphasis role="bold">Emulated</emphasis> mode is
|
|---|
| 3746 | suitable for legacy OS images.
|
|---|
| 3747 | </para>
|
|---|
| 3748 | </listitem>
|
|---|
| 3749 |
|
|---|
| 3750 | </itemizedlist>
|
|---|
| 3751 |
|
|---|
| 3752 | <para>
|
|---|
| 3753 | Click <emphasis role="bold">Export</emphasis> to continue.
|
|---|
| 3754 | </para>
|
|---|
| 3755 | </listitem>
|
|---|
| 3756 |
|
|---|
| 3757 | <listitem>
|
|---|
| 3758 | <para>
|
|---|
| 3759 | Depending on the selection in the
|
|---|
| 3760 | <emphasis role="bold">Machine Creation</emphasis> field, the
|
|---|
| 3761 | <emphasis role="bold">Cloud Virtual Machine
|
|---|
| 3762 | Settings</emphasis> screen may be displayed before or after
|
|---|
| 3763 | export. This screen enables you to configure settings for
|
|---|
| 3764 | the cloud instance, such as Shape and Disk Size.
|
|---|
| 3765 | </para>
|
|---|
| 3766 |
|
|---|
| 3767 | <para>
|
|---|
| 3768 | Click <emphasis role="bold">Create</emphasis>. The VM is
|
|---|
| 3769 | exported to &oci;.
|
|---|
| 3770 | </para>
|
|---|
| 3771 |
|
|---|
| 3772 | <para>
|
|---|
| 3773 | Depending on the <emphasis role="bold">Machine
|
|---|
| 3774 | Creation</emphasis> setting, a cloud instance may be started
|
|---|
| 3775 | after upload to &oci; is completed.
|
|---|
| 3776 | </para>
|
|---|
| 3777 | </listitem>
|
|---|
| 3778 |
|
|---|
| 3779 | <listitem>
|
|---|
| 3780 | <para>
|
|---|
| 3781 | Monitor the export process by using the &oci; Console.
|
|---|
| 3782 | </para>
|
|---|
| 3783 | </listitem>
|
|---|
| 3784 |
|
|---|
| 3785 | </orderedlist>
|
|---|
| 3786 |
|
|---|
| 3787 | <para>
|
|---|
| 3788 | You can also use the <command>VBoxManage export</command>
|
|---|
| 3789 | command to export a VM to &oci;. See
|
|---|
| 3790 | <xref linkend="vboxmanage-export-cloud"/>.
|
|---|
| 3791 | </para>
|
|---|
| 3792 |
|
|---|
| 3793 | <sect3 id="cloud-export-oci-prepare-vm">
|
|---|
| 3794 |
|
|---|
| 3795 | <title>Preparing a VM for Export to &oci;</title>
|
|---|
| 3796 |
|
|---|
| 3797 | <para>
|
|---|
| 3798 | &oci; provides the option to import a custom Linux image.
|
|---|
| 3799 | Before an &product-name; image can be exported to &oci;, the
|
|---|
| 3800 | custom image needs to be prepared to ensure that instances
|
|---|
| 3801 | launched from the custom image can boot correctly and that
|
|---|
| 3802 | network connections will work. This section provides advice on
|
|---|
| 3803 | how to prepare a Linux image for export from &product-name;.
|
|---|
| 3804 | </para>
|
|---|
| 3805 |
|
|---|
| 3806 | <para>
|
|---|
| 3807 | The following list shows some tasks to consider when preparing
|
|---|
| 3808 | an Oracle Linux VM for export:
|
|---|
| 3809 | </para>
|
|---|
| 3810 |
|
|---|
| 3811 | <itemizedlist>
|
|---|
| 3812 |
|
|---|
| 3813 | <listitem>
|
|---|
| 3814 | <para>
|
|---|
| 3815 | <emphasis role="bold">Use DHCP for network
|
|---|
| 3816 | addresses.</emphasis> Configure the VM to use a DHCP
|
|---|
| 3817 | server to allocate network addresses, rather than using a
|
|---|
| 3818 | static IP address. The &oci; instance will then be
|
|---|
| 3819 | allocated an IP address automatically.
|
|---|
| 3820 | </para>
|
|---|
| 3821 | </listitem>
|
|---|
| 3822 |
|
|---|
| 3823 | <listitem>
|
|---|
| 3824 | <para>
|
|---|
| 3825 | <emphasis role="bold">Do not specify a MAC
|
|---|
| 3826 | address.</emphasis> The network interface configuration
|
|---|
| 3827 | for the VM must not specify the MAC address.
|
|---|
| 3828 | </para>
|
|---|
| 3829 |
|
|---|
| 3830 | <para>
|
|---|
| 3831 | Remove the HWADDR setting from the
|
|---|
| 3832 | <filename>/etc/sysconfig/ifcfg-<replaceable>devicename</replaceable></filename>
|
|---|
| 3833 | network script.
|
|---|
| 3834 | </para>
|
|---|
| 3835 | </listitem>
|
|---|
| 3836 |
|
|---|
| 3837 | <listitem>
|
|---|
| 3838 | <para>
|
|---|
| 3839 | <emphasis role="bold">Disable persistent network device
|
|---|
| 3840 | naming rules.</emphasis> This means that the &oci;
|
|---|
| 3841 | instance will use the same network device names as the VM.
|
|---|
| 3842 | </para>
|
|---|
| 3843 |
|
|---|
| 3844 | <orderedlist>
|
|---|
| 3845 |
|
|---|
| 3846 | <listitem>
|
|---|
| 3847 | <para>
|
|---|
| 3848 | Change the GRUB kernel parameters.
|
|---|
| 3849 | </para>
|
|---|
| 3850 |
|
|---|
| 3851 | <para>
|
|---|
| 3852 | Add <literal>net.ifnames=0</literal> and
|
|---|
| 3853 | <literal>biosdevname=0</literal> as kernel parameter
|
|---|
| 3854 | values to the <literal>GRUB_CMDLINE_LINUX</literal>
|
|---|
| 3855 | variable.
|
|---|
| 3856 | </para>
|
|---|
| 3857 | </listitem>
|
|---|
| 3858 |
|
|---|
| 3859 | <listitem>
|
|---|
| 3860 | <para>
|
|---|
| 3861 | Update the GRUB configuration.
|
|---|
| 3862 | </para>
|
|---|
| 3863 |
|
|---|
| 3864 | <screen># grub2-mkconfig -o /boot/grub2/grub.cfg</screen>
|
|---|
| 3865 | </listitem>
|
|---|
| 3866 |
|
|---|
| 3867 | <listitem>
|
|---|
| 3868 | <para>
|
|---|
| 3869 | Disable any <literal>udev</literal> rules for network
|
|---|
| 3870 | device naming.
|
|---|
| 3871 | </para>
|
|---|
| 3872 |
|
|---|
| 3873 | <para>
|
|---|
| 3874 | For example, if an automated <literal>udev</literal>
|
|---|
| 3875 | rule exists for <literal>net-persistence</literal>:
|
|---|
| 3876 | </para>
|
|---|
| 3877 |
|
|---|
| 3878 | <screen># cd /etc/udev/rules.d
|
|---|
| 3879 | # rm -f 70-persistent-net.rules
|
|---|
| 3880 | # ln -s /dev/null /etc/udev/rules.d/70-persistent-net.rules</screen>
|
|---|
| 3881 | </listitem>
|
|---|
| 3882 |
|
|---|
| 3883 | </orderedlist>
|
|---|
| 3884 | </listitem>
|
|---|
| 3885 |
|
|---|
| 3886 | <listitem>
|
|---|
| 3887 | <para>
|
|---|
| 3888 | <emphasis role="bold">Enable the serial
|
|---|
| 3889 | console.</emphasis> This enables you to troubleshoot the
|
|---|
| 3890 | instance when it is running on &oci;.
|
|---|
| 3891 | </para>
|
|---|
| 3892 |
|
|---|
| 3893 | <orderedlist>
|
|---|
| 3894 |
|
|---|
| 3895 | <listitem>
|
|---|
| 3896 | <para>
|
|---|
| 3897 | Edit the <filename>/etc/default/grub</filename> file,
|
|---|
| 3898 | as follows:
|
|---|
| 3899 | </para>
|
|---|
| 3900 |
|
|---|
| 3901 | <itemizedlist>
|
|---|
| 3902 |
|
|---|
| 3903 | <listitem>
|
|---|
| 3904 | <para>
|
|---|
| 3905 | Remove the <literal>resume</literal> setting from
|
|---|
| 3906 | the kernel parameters. This setting slows down
|
|---|
| 3907 | boot time significantly.
|
|---|
| 3908 | </para>
|
|---|
| 3909 | </listitem>
|
|---|
| 3910 |
|
|---|
| 3911 | <listitem>
|
|---|
| 3912 | <para>
|
|---|
| 3913 | Replace <literal>GRUB_TERMINAL="gfxterm"</literal>
|
|---|
| 3914 | with <literal>GRUB_TERMINAL="console
|
|---|
| 3915 | serial"</literal>. This configures use of the
|
|---|
| 3916 | serial console instead of a graphical terminal.
|
|---|
| 3917 | </para>
|
|---|
| 3918 | </listitem>
|
|---|
| 3919 |
|
|---|
| 3920 | <listitem>
|
|---|
| 3921 | <para>
|
|---|
| 3922 | Add <literal>GRUB_SERIAL_COMMAND="serial --unit=0
|
|---|
| 3923 | --speed=115200"</literal>. This configures the
|
|---|
| 3924 | serial connection.
|
|---|
| 3925 | </para>
|
|---|
| 3926 | </listitem>
|
|---|
| 3927 |
|
|---|
| 3928 | <listitem>
|
|---|
| 3929 | <para>
|
|---|
| 3930 | Add <literal>console=tty0
|
|---|
| 3931 | console=ttyS0,115200</literal> to the
|
|---|
| 3932 | <literal>GRUB_CMDLINE_LINUX</literal> variable.
|
|---|
| 3933 | This adds the serial console to the Linux kernel
|
|---|
| 3934 | boot parameters.
|
|---|
| 3935 | </para>
|
|---|
| 3936 | </listitem>
|
|---|
| 3937 |
|
|---|
| 3938 | </itemizedlist>
|
|---|
| 3939 | </listitem>
|
|---|
| 3940 |
|
|---|
| 3941 | <listitem>
|
|---|
| 3942 | <para>
|
|---|
| 3943 | Regenerate the GRUB configuration.
|
|---|
| 3944 | </para>
|
|---|
| 3945 |
|
|---|
| 3946 | <screen># grub2-mkconfig -o /boot/grub2/grub.cfg</screen>
|
|---|
| 3947 | </listitem>
|
|---|
| 3948 |
|
|---|
| 3949 | <listitem>
|
|---|
| 3950 | <para>
|
|---|
| 3951 | To verify the changes, reboot the machine and run the
|
|---|
| 3952 | <command>dmesg</command> command to look for the
|
|---|
| 3953 | updated kernel parameters.
|
|---|
| 3954 | </para>
|
|---|
| 3955 |
|
|---|
| 3956 | <screen># dmesg |grep console=ttyS0</screen>
|
|---|
| 3957 | </listitem>
|
|---|
| 3958 |
|
|---|
| 3959 | </orderedlist>
|
|---|
| 3960 | </listitem>
|
|---|
| 3961 |
|
|---|
| 3962 | <listitem>
|
|---|
| 3963 | <para>
|
|---|
| 3964 | <emphasis role="bold">Enable paravirtualized device
|
|---|
| 3965 | support.</emphasis> You do this by adding the
|
|---|
| 3966 | <literal>virtio</literal> drivers to the
|
|---|
| 3967 | <literal>initrd</literal> for the VM.
|
|---|
| 3968 | </para>
|
|---|
| 3969 |
|
|---|
| 3970 | <orderedlist>
|
|---|
| 3971 |
|
|---|
| 3972 | <listitem>
|
|---|
| 3973 | <para>
|
|---|
| 3974 | This procedure works only on machines with a Linux
|
|---|
| 3975 | kernel of version 3.4 or later. Check that the VM is
|
|---|
| 3976 | running a supported kernel:
|
|---|
| 3977 | </para>
|
|---|
| 3978 |
|
|---|
| 3979 | <screen># uname -a</screen>
|
|---|
| 3980 | </listitem>
|
|---|
| 3981 |
|
|---|
| 3982 | <listitem>
|
|---|
| 3983 | <para>
|
|---|
| 3984 | Use the <literal>dracut</literal> tool to rebuild
|
|---|
| 3985 | <literal>initrd</literal>. Add the
|
|---|
| 3986 | <literal>qemu</literal> module, as follows:
|
|---|
| 3987 | </para>
|
|---|
| 3988 |
|
|---|
| 3989 | <screen># dracut –-logfile /var/log/Dracut.log –-force –-add qemu</screen>
|
|---|
| 3990 | </listitem>
|
|---|
| 3991 |
|
|---|
| 3992 | <listitem>
|
|---|
| 3993 | <para>
|
|---|
| 3994 | Verify that the <literal>virtio</literal> drivers are
|
|---|
| 3995 | now present in <literal>initrd</literal>.
|
|---|
| 3996 | </para>
|
|---|
| 3997 |
|
|---|
| 3998 | <screen> # lsinitrd |grep virtio</screen>
|
|---|
| 3999 | </listitem>
|
|---|
| 4000 |
|
|---|
| 4001 | </orderedlist>
|
|---|
| 4002 | </listitem>
|
|---|
| 4003 |
|
|---|
| 4004 | </itemizedlist>
|
|---|
| 4005 |
|
|---|
| 4006 | <para>
|
|---|
| 4007 | For more information about importing a custom Linux image into
|
|---|
| 4008 | &oci;, see also:
|
|---|
| 4009 | </para>
|
|---|
| 4010 |
|
|---|
| 4011 | <para>
|
|---|
| 4012 | <ulink url="https://docs.cloud.oracle.com/iaas/Content/Compute/Tasks/importingcustomimagelinux.htm" />
|
|---|
| 4013 | </para>
|
|---|
| 4014 |
|
|---|
| 4015 | </sect3>
|
|---|
| 4016 |
|
|---|
| 4017 | </sect2>
|
|---|
| 4018 |
|
|---|
| 4019 | <sect2 id="cloud-import-oci">
|
|---|
| 4020 |
|
|---|
| 4021 | <title>Importing an Instance from &oci;</title>
|
|---|
| 4022 |
|
|---|
| 4023 | <para>
|
|---|
| 4024 | Perform the following steps to import a cloud instance from
|
|---|
| 4025 | &oci; into &product-name;:
|
|---|
| 4026 | </para>
|
|---|
| 4027 |
|
|---|
| 4028 | <orderedlist>
|
|---|
| 4029 |
|
|---|
| 4030 | <listitem>
|
|---|
| 4031 | <para>
|
|---|
| 4032 | Select <emphasis role="bold">File</emphasis>,
|
|---|
| 4033 | <emphasis role="bold">Import Appliance</emphasis> to open
|
|---|
| 4034 | the <emphasis role="bold">Import Virtual
|
|---|
| 4035 | Appliance</emphasis> wizard.
|
|---|
| 4036 | </para>
|
|---|
| 4037 |
|
|---|
| 4038 | <para>
|
|---|
| 4039 | In the <emphasis role="bold">Source</emphasis> drop-down
|
|---|
| 4040 | list, select <emphasis role="bold">&oci;</emphasis>.
|
|---|
| 4041 | </para>
|
|---|
| 4042 |
|
|---|
| 4043 | <para>
|
|---|
| 4044 | In the <emphasis role="bold">Account</emphasis> drop-down
|
|---|
| 4045 | list, select the cloud profile for your &oci; account.
|
|---|
| 4046 | </para>
|
|---|
| 4047 |
|
|---|
| 4048 | <para>
|
|---|
| 4049 | The list after the <emphasis role="bold">Account</emphasis>
|
|---|
| 4050 | field shows the profile settings for your cloud account.
|
|---|
| 4051 | </para>
|
|---|
| 4052 |
|
|---|
| 4053 | <para>
|
|---|
| 4054 | Choose the required cloud instance from the list in the
|
|---|
| 4055 | <emphasis role="bold">Machines</emphasis> field.
|
|---|
| 4056 | </para>
|
|---|
| 4057 |
|
|---|
| 4058 | <para>
|
|---|
| 4059 | Click <emphasis role="bold">Next</emphasis> to make an API
|
|---|
| 4060 | request to the &oci; service and display the
|
|---|
| 4061 | <emphasis role="bold">Appliance Settings</emphasis> screen.
|
|---|
| 4062 | </para>
|
|---|
| 4063 | </listitem>
|
|---|
| 4064 |
|
|---|
| 4065 | <listitem>
|
|---|
| 4066 | <para>
|
|---|
| 4067 | (Optional) Edit settings for the new local virtual machine.
|
|---|
| 4068 | </para>
|
|---|
| 4069 |
|
|---|
| 4070 | <para>
|
|---|
| 4071 | For example, you can edit the VM name and description.
|
|---|
| 4072 | </para>
|
|---|
| 4073 |
|
|---|
| 4074 | <figure id="fig-import-instance-oci">
|
|---|
| 4075 | <title>Import Cloud Instance Screen, Showing Profile Settings and VM Settings</title>
|
|---|
| 4076 | <mediaobject>
|
|---|
| 4077 | <imageobject>
|
|---|
| 4078 | <imagedata align="center" fileref="images/import-instance.png"
|
|---|
| 4079 | width="12cm" />
|
|---|
| 4080 | </imageobject>
|
|---|
| 4081 | </mediaobject>
|
|---|
| 4082 | </figure>
|
|---|
| 4083 |
|
|---|
| 4084 | <para>
|
|---|
| 4085 | Click <emphasis role="bold">Import</emphasis> to import the
|
|---|
| 4086 | instance from &oci;.
|
|---|
| 4087 | </para>
|
|---|
| 4088 | </listitem>
|
|---|
| 4089 |
|
|---|
| 4090 | <listitem>
|
|---|
| 4091 | <para>
|
|---|
| 4092 | Monitor the import process by using the &oci; Console.
|
|---|
| 4093 | </para>
|
|---|
| 4094 | </listitem>
|
|---|
| 4095 |
|
|---|
| 4096 | </orderedlist>
|
|---|
| 4097 |
|
|---|
| 4098 | <para>
|
|---|
| 4099 | You can also use the <command>VBoxManage import</command>
|
|---|
| 4100 | command to import an instance from &oci;. See
|
|---|
| 4101 | <xref linkend="vboxmanage-import-cloud"/>.
|
|---|
| 4102 | </para>
|
|---|
| 4103 |
|
|---|
| 4104 | <simplesect id="import-instance-sequence">
|
|---|
| 4105 |
|
|---|
| 4106 | <title>Importing an Instance: Overview of Events</title>
|
|---|
| 4107 |
|
|---|
| 4108 | <para>
|
|---|
| 4109 | The following describes the sequence of events when you import
|
|---|
| 4110 | an instance from &oci;.
|
|---|
| 4111 | </para>
|
|---|
| 4112 |
|
|---|
| 4113 | <itemizedlist>
|
|---|
| 4114 |
|
|---|
| 4115 | <listitem>
|
|---|
| 4116 | <para>
|
|---|
| 4117 | A custom image is created from the boot volume of the
|
|---|
| 4118 | instance.
|
|---|
| 4119 | </para>
|
|---|
| 4120 | </listitem>
|
|---|
| 4121 |
|
|---|
| 4122 | <listitem>
|
|---|
| 4123 | <para>
|
|---|
| 4124 | The custom image is exported to an &oci; object and is
|
|---|
| 4125 | stored using Object Storage in the bucket specified by the
|
|---|
| 4126 | user.
|
|---|
| 4127 | </para>
|
|---|
| 4128 | </listitem>
|
|---|
| 4129 |
|
|---|
| 4130 | <listitem>
|
|---|
| 4131 | <para>
|
|---|
| 4132 | The &oci; object is downloaded to the local host. The
|
|---|
| 4133 | object is a TAR archive which contains a boot volume of
|
|---|
| 4134 | the instance in QCOW2 format and a JSON file containing
|
|---|
| 4135 | metadata related to the instance.
|
|---|
| 4136 | </para>
|
|---|
| 4137 | </listitem>
|
|---|
| 4138 |
|
|---|
| 4139 | <listitem>
|
|---|
| 4140 | <para>
|
|---|
| 4141 | The boot volume of the instance is extracted from the
|
|---|
| 4142 | archive and a new VMDK image is created by converting the
|
|---|
| 4143 | boot volume into the VMDK format. The VMDK image is
|
|---|
| 4144 | registered with &product-name;.
|
|---|
| 4145 | </para>
|
|---|
| 4146 | </listitem>
|
|---|
| 4147 |
|
|---|
| 4148 | <listitem>
|
|---|
| 4149 | <para>
|
|---|
| 4150 | A new VM is created using the VMDK image for the cloud
|
|---|
| 4151 | instance.
|
|---|
| 4152 | </para>
|
|---|
| 4153 |
|
|---|
| 4154 | <para>
|
|---|
| 4155 | By default, the new VM is not started after import from
|
|---|
| 4156 | &oci;.
|
|---|
| 4157 | </para>
|
|---|
| 4158 | </listitem>
|
|---|
| 4159 |
|
|---|
| 4160 | <listitem>
|
|---|
| 4161 | <para>
|
|---|
| 4162 | The downloaded TAR archive is deleted after a successful
|
|---|
| 4163 | import.
|
|---|
| 4164 | </para>
|
|---|
| 4165 | </listitem>
|
|---|
| 4166 |
|
|---|
| 4167 | </itemizedlist>
|
|---|
| 4168 |
|
|---|
| 4169 | </simplesect>
|
|---|
| 4170 |
|
|---|
| 4171 | </sect2>
|
|---|
| 4172 |
|
|---|
| 4173 | <sect2 id="cloud-new-vm">
|
|---|
| 4174 |
|
|---|
| 4175 | <title>Creating New Cloud Instances from a Custom Image</title>
|
|---|
| 4176 |
|
|---|
| 4177 | <para>
|
|---|
| 4178 | You can use &product-name; to create new instances from a custom
|
|---|
| 4179 | image on your cloud service.
|
|---|
| 4180 | </para>
|
|---|
| 4181 |
|
|---|
| 4182 | <para>
|
|---|
| 4183 | <xref linkend="cloud-export-oci"/> describes how to create a
|
|---|
| 4184 | custom image when you are exporting a VM to &oci;. Using a
|
|---|
| 4185 | custom image means that you can quickly create cloud instances
|
|---|
| 4186 | without having to upload your image to the cloud service every
|
|---|
| 4187 | time.
|
|---|
| 4188 | </para>
|
|---|
| 4189 |
|
|---|
| 4190 | <para>
|
|---|
| 4191 | Perform the following steps to create a new cloud instance on
|
|---|
| 4192 | &oci;:
|
|---|
| 4193 | </para>
|
|---|
| 4194 |
|
|---|
| 4195 | <orderedlist>
|
|---|
| 4196 |
|
|---|
| 4197 | <listitem>
|
|---|
| 4198 | <para>
|
|---|
| 4199 | Select <emphasis role="bold">File</emphasis>,
|
|---|
| 4200 | <emphasis role="bold">New Cloud VM</emphasis> to open the
|
|---|
| 4201 | <emphasis role="bold">Create Cloud Virtual
|
|---|
| 4202 | Machine</emphasis> wizard.
|
|---|
| 4203 | </para>
|
|---|
| 4204 | </listitem>
|
|---|
| 4205 |
|
|---|
| 4206 | <listitem>
|
|---|
| 4207 | <para>
|
|---|
| 4208 | From the <emphasis role="bold">Destination</emphasis>
|
|---|
| 4209 | drop-down list, select
|
|---|
| 4210 | <emphasis role="bold">&oci;</emphasis>.
|
|---|
| 4211 | </para>
|
|---|
| 4212 |
|
|---|
| 4213 | <para>
|
|---|
| 4214 | In the <emphasis role="bold">Account</emphasis> drop-down
|
|---|
| 4215 | list, select the cloud profile for your &oci; account.
|
|---|
| 4216 | </para>
|
|---|
| 4217 |
|
|---|
| 4218 | <para>
|
|---|
| 4219 | The list after the <emphasis role="bold">Account</emphasis>
|
|---|
| 4220 | field shows the profile settings for your cloud account.
|
|---|
| 4221 | </para>
|
|---|
| 4222 |
|
|---|
| 4223 | <para>
|
|---|
| 4224 | In the <emphasis role="bold">Images</emphasis> list, select
|
|---|
| 4225 | from the custom images available on &oci;.
|
|---|
| 4226 | </para>
|
|---|
| 4227 |
|
|---|
| 4228 | <figure id="fig-newcloudvm">
|
|---|
| 4229 | <title>New Cloud VM Wizard, Showing List of Custom Images</title>
|
|---|
| 4230 | <mediaobject>
|
|---|
| 4231 | <imageobject>
|
|---|
| 4232 | <imagedata align="center" fileref="images/newcloudvm.png"
|
|---|
| 4233 | width="12cm" />
|
|---|
| 4234 | </imageobject>
|
|---|
| 4235 | </mediaobject>
|
|---|
| 4236 | </figure>
|
|---|
| 4237 |
|
|---|
| 4238 | <para>
|
|---|
| 4239 | Click <emphasis role="bold">Next</emphasis> to make an API
|
|---|
| 4240 | request to the &oci; service and open the
|
|---|
| 4241 | <emphasis role="bold">Cloud Virtual Machine
|
|---|
| 4242 | Settings</emphasis> screen.
|
|---|
| 4243 | </para>
|
|---|
| 4244 | </listitem>
|
|---|
| 4245 |
|
|---|
| 4246 | <listitem>
|
|---|
| 4247 | <para>
|
|---|
| 4248 | (Optional) Edit settings used for the new instance on &oci;.
|
|---|
| 4249 | </para>
|
|---|
| 4250 |
|
|---|
| 4251 | <para>
|
|---|
| 4252 | For example, you can edit the Disk Size and Shape used for
|
|---|
| 4253 | the VM instance and the networking configuration.
|
|---|
| 4254 | </para>
|
|---|
| 4255 |
|
|---|
| 4256 | <para>
|
|---|
| 4257 | Click <emphasis role="bold">Create</emphasis> to create the
|
|---|
| 4258 | new cloud instance.
|
|---|
| 4259 | </para>
|
|---|
| 4260 | </listitem>
|
|---|
| 4261 |
|
|---|
| 4262 | <listitem>
|
|---|
| 4263 | <para>
|
|---|
| 4264 | Monitor the instance creation process by using the &oci;
|
|---|
| 4265 | Console.
|
|---|
| 4266 | </para>
|
|---|
| 4267 | </listitem>
|
|---|
| 4268 |
|
|---|
| 4269 | </orderedlist>
|
|---|
| 4270 |
|
|---|
| 4271 | <para>
|
|---|
| 4272 | You can also use the <command>VBoxManage cloud
|
|---|
| 4273 | instance</command> command to create and manage instances on a
|
|---|
| 4274 | cloud service. See <xref linkend="vboxmanage-cloud"/>.
|
|---|
| 4275 | </para>
|
|---|
| 4276 |
|
|---|
| 4277 | </sect2>
|
|---|
| 4278 |
|
|---|
| 4279 | <sect2 id="cloud-using-cli">
|
|---|
| 4280 |
|
|---|
| 4281 | <title>Using VBoxManage Commands With &oci;</title>
|
|---|
| 4282 |
|
|---|
| 4283 | <para>
|
|---|
| 4284 | This section includes some examples of how
|
|---|
| 4285 | <command>VBoxManage</command> commands can be used to integrate
|
|---|
| 4286 | with &oci; and perform common cloud operations.
|
|---|
| 4287 | </para>
|
|---|
| 4288 |
|
|---|
| 4289 | <para>
|
|---|
| 4290 | <emphasis role="bold">Creating a Cloud Profile</emphasis>
|
|---|
| 4291 | </para>
|
|---|
| 4292 |
|
|---|
| 4293 | <para>
|
|---|
| 4294 | To create a cloud profile called <literal>vbox-oci</literal>:
|
|---|
| 4295 | </para>
|
|---|
| 4296 |
|
|---|
| 4297 | <screen>VBoxManage cloudprofile --provider "OCI" --profile="vbox-oci" add \
|
|---|
| 4298 | --clouduser="ocid1.user.oc1..." --keyfile="/home/username/.oci/oci_api_key.pem" \
|
|---|
| 4299 | --tenancy="ocid1.tenancy.oc1..." --compartment="ocid1.compartment.oc1..." --region="us-ashburn-1"
|
|---|
| 4300 | </screen>
|
|---|
| 4301 |
|
|---|
| 4302 | <para>
|
|---|
| 4303 | The new cloud profile is added to the
|
|---|
| 4304 | <filename>oci_config</filename> file in your &product-name;
|
|---|
| 4305 | global configuration directory. For example, this is
|
|---|
| 4306 | <filename>$HOME/.VirtualBox/oci_config</filename> on a Windows
|
|---|
| 4307 | host.
|
|---|
| 4308 | </para>
|
|---|
| 4309 |
|
|---|
| 4310 | <para>
|
|---|
| 4311 | <emphasis role="bold">Listing Cloud Instances</emphasis>
|
|---|
| 4312 | </para>
|
|---|
| 4313 |
|
|---|
| 4314 | <para>
|
|---|
| 4315 | To list the instances in your &oci; compartment:
|
|---|
| 4316 | </para>
|
|---|
| 4317 |
|
|---|
| 4318 | <screen>VBoxManage cloud --provider="OCI" --profile="vbox-oci" list instances
|
|---|
| 4319 | </screen>
|
|---|
| 4320 |
|
|---|
| 4321 | <para>
|
|---|
| 4322 | <emphasis role="bold">Exporting an &product-name; VM to the
|
|---|
| 4323 | Cloud</emphasis>
|
|---|
| 4324 | </para>
|
|---|
| 4325 |
|
|---|
| 4326 | <para>
|
|---|
| 4327 | To export a VM called <literal>myVM</literal> and create a cloud
|
|---|
| 4328 | instance called <literal>myVM_Cloud</literal>:
|
|---|
| 4329 | </para>
|
|---|
| 4330 |
|
|---|
| 4331 | <screen>VBoxManage export myVM --output OCI:// --cloud 0 --vmname myVM_Cloud \
|
|---|
| 4332 | --cloudprofile "vbox-oci" --cloudbucket myBucket \
|
|---|
| 4333 | --cloudshape VM.Standard2.1 --clouddomain US-ASHBURN-AD-1 --clouddisksize 50 \
|
|---|
| 4334 | --cloudocivcn ocid1.vcn.oc1... --cloudocisubnet ocid1.subnet.oc1... \
|
|---|
| 4335 | --cloudkeepobject true --cloudlaunchinstance true --cloudpublicip true
|
|---|
| 4336 | </screen>
|
|---|
| 4337 |
|
|---|
| 4338 | <para>
|
|---|
| 4339 | <emphasis role="bold">Importing a Cloud Instance Into
|
|---|
| 4340 | &product-name;</emphasis>
|
|---|
| 4341 | </para>
|
|---|
| 4342 |
|
|---|
| 4343 | <para>
|
|---|
| 4344 | To import a cloud instance and create an &product-name; VM
|
|---|
| 4345 | called <literal>oci_Import</literal>:
|
|---|
| 4346 | </para>
|
|---|
| 4347 |
|
|---|
| 4348 | <screen>VBoxManage import OCI:// --cloud --vmname oci_Import --memory 4000
|
|---|
| 4349 | --cpus 3 --ostype FreeBSD_64 --cloudprofile "vbox-oci"
|
|---|
| 4350 | --cloudinstanceid ocid1.instance.oc1... --cloudbucket myBucket
|
|---|
| 4351 | </screen>
|
|---|
| 4352 |
|
|---|
| 4353 | <para>
|
|---|
| 4354 | <emphasis role="bold">Creating a New Cloud Instance From a
|
|---|
| 4355 | Custom Image</emphasis>
|
|---|
| 4356 | </para>
|
|---|
| 4357 |
|
|---|
| 4358 | <para>
|
|---|
| 4359 | To create a new cloud instance from a custom image on &oci;:
|
|---|
| 4360 | </para>
|
|---|
| 4361 |
|
|---|
| 4362 | <screen>VBoxManage cloud --provider="OCI" --profile="vbox-oci" instance create \
|
|---|
| 4363 | --domain-name="oraclecloud.com" --image-id="ocid1.image.oc1..." --display-name="myInstance" \
|
|---|
| 4364 | --shape="VM.Standard2.1" --subnet="ocid1.subnet.oc1..."</screen>
|
|---|
| 4365 |
|
|---|
| 4366 | <para>
|
|---|
| 4367 | <emphasis role="bold">Terminating a Cloud Instance</emphasis>
|
|---|
| 4368 | </para>
|
|---|
| 4369 |
|
|---|
| 4370 | <para>
|
|---|
| 4371 | To terminate an instance in your compartment on &oci;:
|
|---|
| 4372 | </para>
|
|---|
| 4373 |
|
|---|
| 4374 | <screen>VBoxManage cloud --provider="OCI" --profile="vbox-oci" instance terminate \
|
|---|
| 4375 | --id="ocid1.instance.oc1..." </screen>
|
|---|
| 4376 |
|
|---|
| 4377 | <para>
|
|---|
| 4378 | For more details about the available commands for cloud
|
|---|
| 4379 | operations, see <xref linkend="vboxmanage-cloud"/>.
|
|---|
| 4380 | </para>
|
|---|
| 4381 |
|
|---|
| 4382 | </sect2>
|
|---|
| 4383 |
|
|---|
| 4384 | </sect1>
|
|---|
| 4385 |
|
|---|
| 4386 | <sect1 id="globalsettings">
|
|---|
| 4387 |
|
|---|
| 4388 | <title>Global Settings</title>
|
|---|
| 4389 |
|
|---|
| 4390 | <para>
|
|---|
| 4391 | The <emphasis role="bold">Global Settings</emphasis> dialog can be
|
|---|
| 4392 | displayed using the <emphasis role="bold">File</emphasis> menu, by
|
|---|
| 4393 | clicking the <emphasis role="bold">Preferences</emphasis> item.
|
|---|
| 4394 | This dialog offers a selection of settings, most of which apply to
|
|---|
| 4395 | all virtual machines of the current user. The
|
|---|
| 4396 | <emphasis role="bold">Extensions</emphasis> option applies to the
|
|---|
| 4397 | entire system.
|
|---|
| 4398 | </para>
|
|---|
| 4399 |
|
|---|
| 4400 | <para>
|
|---|
| 4401 | The following settings are available:
|
|---|
| 4402 | </para>
|
|---|
| 4403 |
|
|---|
| 4404 | <itemizedlist>
|
|---|
| 4405 |
|
|---|
| 4406 | <listitem>
|
|---|
| 4407 | <para>
|
|---|
| 4408 | <emphasis role="bold">General.</emphasis> Enables the user to
|
|---|
| 4409 | specify the default folder or directory for VM files, and the
|
|---|
| 4410 | VRDP Authentication Library.
|
|---|
| 4411 | </para>
|
|---|
| 4412 | </listitem>
|
|---|
| 4413 |
|
|---|
| 4414 | <listitem>
|
|---|
| 4415 | <para>
|
|---|
| 4416 | <emphasis role="bold">Input.</emphasis> Enables the user to
|
|---|
| 4417 | specify the Host key. This is the key that toggles whether the
|
|---|
| 4418 | cursor is in the focus of the VM or the Host OS windows, see
|
|---|
| 4419 | <xref linkend="keyb_mouse_normal"/>. The Host key is also used
|
|---|
| 4420 | to trigger certain VM actions, see
|
|---|
| 4421 | <xref linkend="specialcharacters"/>.
|
|---|
| 4422 | </para>
|
|---|
| 4423 | </listitem>
|
|---|
| 4424 |
|
|---|
| 4425 | <listitem>
|
|---|
| 4426 | <para>
|
|---|
| 4427 | <emphasis role="bold">Update.</emphasis> Enables the user to
|
|---|
| 4428 | specify various settings for Automatic Updates.
|
|---|
| 4429 | </para>
|
|---|
| 4430 | </listitem>
|
|---|
| 4431 |
|
|---|
| 4432 | <listitem>
|
|---|
| 4433 | <para>
|
|---|
| 4434 | <emphasis role="bold">Language.</emphasis> Enables the user to
|
|---|
| 4435 | specify the GUI language.
|
|---|
| 4436 | </para>
|
|---|
| 4437 | </listitem>
|
|---|
| 4438 |
|
|---|
| 4439 | <listitem>
|
|---|
| 4440 | <para>
|
|---|
| 4441 | <emphasis role="bold">Display.</emphasis> Enables the user to
|
|---|
| 4442 | specify the screen resolution, and its width and height. A
|
|---|
| 4443 | default scale factor can be specified for all guest screens.
|
|---|
| 4444 | </para>
|
|---|
| 4445 | </listitem>
|
|---|
| 4446 |
|
|---|
| 4447 | <listitem>
|
|---|
| 4448 | <para>
|
|---|
| 4449 | <emphasis role="bold">Network.</emphasis> Enables the user to
|
|---|
| 4450 | configure the details of NAT networks. See
|
|---|
| 4451 | <xref linkend="network_nat_service"/>.
|
|---|
| 4452 | </para>
|
|---|
| 4453 | </listitem>
|
|---|
| 4454 |
|
|---|
| 4455 | <listitem>
|
|---|
| 4456 | <para>
|
|---|
| 4457 | <emphasis role="bold">Extensions.</emphasis> Enables the user
|
|---|
| 4458 | to list and manage the installed extension packages.
|
|---|
| 4459 | </para>
|
|---|
| 4460 | </listitem>
|
|---|
| 4461 |
|
|---|
| 4462 | <listitem>
|
|---|
| 4463 | <para>
|
|---|
| 4464 | <emphasis role="bold">Proxy.</emphasis> Enables the user to
|
|---|
| 4465 | configure a HTTP Proxy Server.
|
|---|
| 4466 | </para>
|
|---|
| 4467 | </listitem>
|
|---|
| 4468 |
|
|---|
| 4469 | </itemizedlist>
|
|---|
| 4470 |
|
|---|
| 4471 | </sect1>
|
|---|
| 4472 |
|
|---|
| 4473 | <sect1 id="frontends">
|
|---|
| 4474 |
|
|---|
| 4475 | <title>Alternative Front-Ends</title>
|
|---|
| 4476 |
|
|---|
| 4477 | <para>
|
|---|
| 4478 | As briefly mentioned in <xref linkend="features-overview" />,
|
|---|
| 4479 | &product-name; has a very flexible internal design that enables
|
|---|
| 4480 | you to use multiple interfaces to control the same virtual
|
|---|
| 4481 | machines. For example, you can start a virtual machine with the
|
|---|
| 4482 | VirtualBox Manager window and then stop it from the command line.
|
|---|
| 4483 | With &product-name;'s support for the Remote Desktop Protocol
|
|---|
| 4484 | (RDP), you can even run virtual machines remotely on a headless
|
|---|
| 4485 | server and have all the graphical output redirected over the
|
|---|
| 4486 | network.
|
|---|
| 4487 | </para>
|
|---|
| 4488 |
|
|---|
| 4489 | <para>
|
|---|
| 4490 | The following front-ends are shipped in the standard
|
|---|
| 4491 | &product-name; package:
|
|---|
| 4492 | </para>
|
|---|
| 4493 |
|
|---|
| 4494 | <itemizedlist>
|
|---|
| 4495 |
|
|---|
| 4496 | <listitem>
|
|---|
| 4497 | <para>
|
|---|
| 4498 | <emphasis role="bold">VirtualBox.</emphasis> This is the
|
|---|
| 4499 | VirtualBox Manager, a graphical user interface that uses the
|
|---|
| 4500 | Qt toolkit. This interface is described throughout this
|
|---|
| 4501 | manual. While this is the simplest and easiest front-end to
|
|---|
| 4502 | use, some of the more advanced &product-name; features are not
|
|---|
| 4503 | included.
|
|---|
| 4504 | </para>
|
|---|
| 4505 | </listitem>
|
|---|
| 4506 |
|
|---|
| 4507 | <listitem>
|
|---|
| 4508 | <para>
|
|---|
| 4509 | <emphasis role="bold">VBoxManage.</emphasis> A command-line
|
|---|
| 4510 | interface for automated and detailed control of every aspect
|
|---|
| 4511 | of &product-name;. See
|
|---|
| 4512 | <xref
|
|---|
| 4513 | linkend="vboxmanage" />.
|
|---|
| 4514 | </para>
|
|---|
| 4515 | </listitem>
|
|---|
| 4516 |
|
|---|
| 4517 | <listitem>
|
|---|
| 4518 | <para>
|
|---|
| 4519 | <emphasis role="bold">VBoxHeadless.</emphasis> A front-end
|
|---|
| 4520 | that produces no visible output on the host at all, but can
|
|---|
| 4521 | act as a RDP server if the VirtualBox Remote Desktop Extension
|
|---|
| 4522 | (VRDE) is installed and enabled for the VM. As opposed to the
|
|---|
| 4523 | other graphical interfaces, the headless front-end requires no
|
|---|
| 4524 | graphics support. This is useful, for example, if you want to
|
|---|
| 4525 | host your virtual machines on a headless Linux server that has
|
|---|
| 4526 | no X Window system installed. See
|
|---|
| 4527 | <xref linkend="vboxheadless" />.
|
|---|
| 4528 | </para>
|
|---|
| 4529 | </listitem>
|
|---|
| 4530 |
|
|---|
| 4531 | </itemizedlist>
|
|---|
| 4532 |
|
|---|
| 4533 | <para>
|
|---|
| 4534 | If the above front-ends still do not satisfy your particular
|
|---|
| 4535 | needs, it is possible to create yet another front-end to the
|
|---|
| 4536 | complex virtualization engine that is the core of &product-name;,
|
|---|
| 4537 | as the &product-name; core neatly exposes all of its features in a
|
|---|
| 4538 | clean API. See <xref linkend="VirtualBoxAPI" />.
|
|---|
| 4539 | </para>
|
|---|
| 4540 |
|
|---|
| 4541 | </sect1>
|
|---|
| 4542 |
|
|---|
| 4543 | <sect1 id="soft-keyb">
|
|---|
| 4544 |
|
|---|
| 4545 | <title>Soft Keyboard</title>
|
|---|
| 4546 |
|
|---|
| 4547 | <para>
|
|---|
| 4548 | &product-name; provides a <emphasis>soft keyboard</emphasis> that
|
|---|
| 4549 | enables you to input keyboard characters on the guest. A soft
|
|---|
| 4550 | keyboard is an on-screen keyboard that can be used as an
|
|---|
| 4551 | alternative to a physical keyboard. See
|
|---|
| 4552 | <xref linkend="soft-keyb-using"/> for details of how to use the
|
|---|
| 4553 | soft keyboard.
|
|---|
| 4554 | </para>
|
|---|
| 4555 |
|
|---|
| 4556 | <caution>
|
|---|
| 4557 | <para>
|
|---|
| 4558 | For best results, ensure that the keyboard layout configured on
|
|---|
| 4559 | the guest OS matches the keyboard layout used by the soft
|
|---|
| 4560 | keyboard. &product-name; does not do this automatically.
|
|---|
| 4561 | </para>
|
|---|
| 4562 | </caution>
|
|---|
| 4563 |
|
|---|
| 4564 | <figure id="fig-soft-keyb">
|
|---|
| 4565 | <title>Soft Keyboard in a Guest Virtual Machine</title>
|
|---|
| 4566 | <mediaobject>
|
|---|
| 4567 | <imageobject>
|
|---|
| 4568 | <imagedata align="center" fileref="images/softkeybd.png"
|
|---|
| 4569 | width="14cm" />
|
|---|
| 4570 | </imageobject>
|
|---|
| 4571 | </mediaobject>
|
|---|
| 4572 | </figure>
|
|---|
| 4573 |
|
|---|
| 4574 | <para>
|
|---|
| 4575 | The soft keyboard can be used in the following scenarios:
|
|---|
| 4576 | </para>
|
|---|
| 4577 |
|
|---|
| 4578 | <itemizedlist>
|
|---|
| 4579 |
|
|---|
| 4580 | <listitem>
|
|---|
| 4581 | <para>
|
|---|
| 4582 | When the physical keyboard on the host is not the same as the
|
|---|
| 4583 | keyboard layout configured on the guest. For example, if the
|
|---|
| 4584 | guest is configured to use an international keyboard, but the
|
|---|
| 4585 | host keyboard is US English.
|
|---|
| 4586 | </para>
|
|---|
| 4587 | </listitem>
|
|---|
| 4588 |
|
|---|
| 4589 | <listitem>
|
|---|
| 4590 | <para>
|
|---|
| 4591 | To send special key combinations to the guest. Note that some
|
|---|
| 4592 | common key combinations are also available in the
|
|---|
| 4593 | <emphasis role="bold">Input</emphasis>,
|
|---|
| 4594 | <emphasis role="bold">Keyboard</emphasis> menu of the guest VM
|
|---|
| 4595 | window. See <xref linkend="specialcharacters"/>.
|
|---|
| 4596 | </para>
|
|---|
| 4597 | </listitem>
|
|---|
| 4598 |
|
|---|
| 4599 | <listitem>
|
|---|
| 4600 | <para>
|
|---|
| 4601 | For guests in kiosk mode, where a physical keyboard is not
|
|---|
| 4602 | present.
|
|---|
| 4603 | </para>
|
|---|
| 4604 | </listitem>
|
|---|
| 4605 |
|
|---|
| 4606 | <listitem>
|
|---|
| 4607 | <para>
|
|---|
| 4608 | When using nested virtualization, the soft keyboard provides a
|
|---|
| 4609 | method of sending key presses to a guest.
|
|---|
| 4610 | </para>
|
|---|
| 4611 | </listitem>
|
|---|
| 4612 |
|
|---|
| 4613 | </itemizedlist>
|
|---|
| 4614 |
|
|---|
| 4615 | <para>
|
|---|
| 4616 | By default, the soft keyboard includes some common international
|
|---|
| 4617 | keyboard layouts. You can copy and modify these to meet your own
|
|---|
| 4618 | requirements. See <xref linkend="soft-keyb-custom"/>.
|
|---|
| 4619 | </para>
|
|---|
| 4620 |
|
|---|
| 4621 | <sect2 id="soft-keyb-using">
|
|---|
| 4622 |
|
|---|
| 4623 | <title>Using the Soft Keyboard</title>
|
|---|
| 4624 |
|
|---|
| 4625 | <orderedlist>
|
|---|
| 4626 |
|
|---|
| 4627 | <listitem>
|
|---|
| 4628 | <para>
|
|---|
| 4629 | Display the soft keyboard.
|
|---|
| 4630 | </para>
|
|---|
| 4631 |
|
|---|
| 4632 | <para>
|
|---|
| 4633 | In the guest VM window, select
|
|---|
| 4634 | <emphasis role="bold">Input</emphasis>,
|
|---|
| 4635 | <emphasis role="bold">Keyboard</emphasis>,
|
|---|
| 4636 | <emphasis role="bold">Soft Keyboard</emphasis>.
|
|---|
| 4637 | </para>
|
|---|
| 4638 | </listitem>
|
|---|
| 4639 |
|
|---|
| 4640 | <listitem>
|
|---|
| 4641 | <para>
|
|---|
| 4642 | Select the required keyboard layout.
|
|---|
| 4643 | </para>
|
|---|
| 4644 |
|
|---|
| 4645 | <para>
|
|---|
| 4646 | The name of the current keyboard layout is displayed in the
|
|---|
| 4647 | task bar of the soft keyboard window. This is the previous
|
|---|
| 4648 | keyboard layout that was used.
|
|---|
| 4649 | </para>
|
|---|
| 4650 |
|
|---|
| 4651 | <para>
|
|---|
| 4652 | Click the <emphasis role="bold">Layout List</emphasis> icon
|
|---|
| 4653 | in the task bar of the soft keyboard window. The
|
|---|
| 4654 | <emphasis role="bold">Layout List</emphasis> window is
|
|---|
| 4655 | displayed.
|
|---|
| 4656 | </para>
|
|---|
| 4657 |
|
|---|
| 4658 | <para>
|
|---|
| 4659 | Select the required keyboard layout from the entries in the
|
|---|
| 4660 | <emphasis role="bold">Layout List</emphasis> window.
|
|---|
| 4661 | </para>
|
|---|
| 4662 |
|
|---|
| 4663 | <para>
|
|---|
| 4664 | The keyboard display graphic is updated to show the
|
|---|
| 4665 | available input keys.
|
|---|
| 4666 | </para>
|
|---|
| 4667 | </listitem>
|
|---|
| 4668 |
|
|---|
| 4669 | <listitem>
|
|---|
| 4670 | <para>
|
|---|
| 4671 | Use the soft keyboard to enter keyboard characters on the
|
|---|
| 4672 | guest.
|
|---|
| 4673 | </para>
|
|---|
| 4674 |
|
|---|
| 4675 | <itemizedlist>
|
|---|
| 4676 |
|
|---|
| 4677 | <listitem>
|
|---|
| 4678 | <para>
|
|---|
| 4679 | Modifier keys such as Shift, Ctrl, and Alt are available
|
|---|
| 4680 | on the soft keyboard. Click once to select the modifier
|
|---|
| 4681 | key, click twice to lock the modifier key.
|
|---|
| 4682 | </para>
|
|---|
| 4683 |
|
|---|
| 4684 | <para>
|
|---|
| 4685 | The <emphasis role="bold">Reset the Keyboard and Release
|
|---|
| 4686 | All Keys</emphasis> icon can be used to release all
|
|---|
| 4687 | pressed modifier keys, both on the host and the guest.
|
|---|
| 4688 | </para>
|
|---|
| 4689 | </listitem>
|
|---|
| 4690 |
|
|---|
| 4691 | <listitem>
|
|---|
| 4692 | <para>
|
|---|
| 4693 | To change the look of the soft keyboard, click the
|
|---|
| 4694 | <emphasis role="bold">Settings</emphasis> icon in the
|
|---|
| 4695 | task bar. You can change colors used in the keyboard
|
|---|
| 4696 | graphic, and can hide or show sections of the keyboard,
|
|---|
| 4697 | such as the NumPad or multimedia keys.
|
|---|
| 4698 | </para>
|
|---|
| 4699 | </listitem>
|
|---|
| 4700 |
|
|---|
| 4701 | </itemizedlist>
|
|---|
| 4702 | </listitem>
|
|---|
| 4703 |
|
|---|
| 4704 | </orderedlist>
|
|---|
| 4705 |
|
|---|
| 4706 | </sect2>
|
|---|
| 4707 |
|
|---|
| 4708 | <sect2 id="soft-keyb-custom">
|
|---|
| 4709 |
|
|---|
| 4710 | <title>Creating a Custom Keyboard Layout</title>
|
|---|
| 4711 |
|
|---|
| 4712 | <para>
|
|---|
| 4713 | You can use one of the supplied default keyboard layouts as the
|
|---|
| 4714 | starting point to create a custom keyboard layout.
|
|---|
| 4715 | </para>
|
|---|
| 4716 |
|
|---|
| 4717 | <note>
|
|---|
| 4718 | <para>
|
|---|
| 4719 | To permananently save a custom keyboard layout, you must save
|
|---|
| 4720 | it to file. Otherwise, any changes you make are discarded when
|
|---|
| 4721 | you close down the <emphasis role="bold">Soft
|
|---|
| 4722 | Keyboard</emphasis> window.
|
|---|
| 4723 | </para>
|
|---|
| 4724 |
|
|---|
| 4725 | <para>
|
|---|
| 4726 | Custom keyboard layouts that you save are stored as an XML
|
|---|
| 4727 | file on the host, in the <filename>keyboardLayouts</filename>
|
|---|
| 4728 | folder in the global configuration data directory. For
|
|---|
| 4729 | example, in
|
|---|
| 4730 | <filename>$HOME/.config/VirtualBox/keyboardLayouts</filename>
|
|---|
| 4731 | on a Linux host.
|
|---|
| 4732 | </para>
|
|---|
| 4733 | </note>
|
|---|
| 4734 |
|
|---|
| 4735 | <orderedlist>
|
|---|
| 4736 |
|
|---|
| 4737 | <listitem>
|
|---|
| 4738 | <para>
|
|---|
| 4739 | Display the <emphasis role="bold">Layout List</emphasis>.
|
|---|
| 4740 | </para>
|
|---|
| 4741 |
|
|---|
| 4742 | <para>
|
|---|
| 4743 | Click the <emphasis role="bold">Layout List</emphasis> icon
|
|---|
| 4744 | in the task bar of the soft keyboard window.
|
|---|
| 4745 | </para>
|
|---|
| 4746 | </listitem>
|
|---|
| 4747 |
|
|---|
| 4748 | <listitem>
|
|---|
| 4749 | <para>
|
|---|
| 4750 | Make a copy of an existing keyboard layout.
|
|---|
| 4751 | </para>
|
|---|
| 4752 |
|
|---|
| 4753 | <para>
|
|---|
| 4754 | Highlight the required layout and click the
|
|---|
| 4755 | <emphasis role="bold">Copy the Selected Layout</emphasis>
|
|---|
| 4756 | icon.
|
|---|
| 4757 | </para>
|
|---|
| 4758 |
|
|---|
| 4759 | <para>
|
|---|
| 4760 | A new layout entry with a name suffix of
|
|---|
| 4761 | <literal>-Copy</literal> is created.
|
|---|
| 4762 | </para>
|
|---|
| 4763 | </listitem>
|
|---|
| 4764 |
|
|---|
| 4765 | <listitem>
|
|---|
| 4766 | <para>
|
|---|
| 4767 | Edit the new keyboard layout.
|
|---|
| 4768 | </para>
|
|---|
| 4769 |
|
|---|
| 4770 | <para>
|
|---|
| 4771 | Highlight the new layout in the <emphasis role="bold">Layout
|
|---|
| 4772 | List</emphasis> and click the <emphasis role="bold">Edit the
|
|---|
| 4773 | Selected Layout</emphasis> icon.
|
|---|
| 4774 | </para>
|
|---|
| 4775 |
|
|---|
| 4776 | <para>
|
|---|
| 4777 | Enter a new name for the layout.
|
|---|
| 4778 | </para>
|
|---|
| 4779 |
|
|---|
| 4780 | <para>
|
|---|
| 4781 | Edit keys in the new layout. Click on the key that you want
|
|---|
| 4782 | to edit and enter new key captions in the
|
|---|
| 4783 | <emphasis role="bold">Captions</emphasis> fields.
|
|---|
| 4784 | </para>
|
|---|
| 4785 |
|
|---|
| 4786 | <para>
|
|---|
| 4787 | The keyboard graphic is updated with the new captions.
|
|---|
| 4788 | </para>
|
|---|
| 4789 | </listitem>
|
|---|
| 4790 |
|
|---|
| 4791 | <listitem>
|
|---|
| 4792 | <para>
|
|---|
| 4793 | (Optional) Save the layout to file. This means that your
|
|---|
| 4794 | custom keyboard layout will be available for future use.
|
|---|
| 4795 | </para>
|
|---|
| 4796 |
|
|---|
| 4797 | <para>
|
|---|
| 4798 | Highlight the new layout in the <emphasis role="bold">Layout
|
|---|
| 4799 | List</emphasis> and click the <emphasis role="bold">Save the
|
|---|
| 4800 | Selected Layout into File</emphasis> icon.
|
|---|
| 4801 | </para>
|
|---|
| 4802 |
|
|---|
| 4803 | <para>
|
|---|
| 4804 | Any custom layouts that you create can later be removed from
|
|---|
| 4805 | the Layout List, by highlighting and clicking the
|
|---|
| 4806 | <emphasis role="bold">Delete the Selected Layout</emphasis>
|
|---|
| 4807 | icon.
|
|---|
| 4808 | </para>
|
|---|
| 4809 | </listitem>
|
|---|
| 4810 |
|
|---|
| 4811 | </orderedlist>
|
|---|
| 4812 |
|
|---|
| 4813 | </sect2>
|
|---|
| 4814 |
|
|---|
| 4815 | </sect1>
|
|---|
| 4816 |
|
|---|
| 4817 | <sect1 id="vm-info">
|
|---|
| 4818 |
|
|---|
| 4819 | <title>Configuration Details and Runtime Information of Virtual Machines</title>
|
|---|
| 4820 | <para>
|
|---|
| 4821 | &product-name; GUI offers several possibilities for obtaining
|
|---|
| 4822 | configuration and runtime information of virtual machines.
|
|---|
| 4823 | </para>
|
|---|
| 4824 |
|
|---|
| 4825 | <sect2 id="vm-details-tool">
|
|---|
| 4826 | <title>Virtual Machine Details Widget</title>
|
|---|
| 4827 | <para>
|
|---|
| 4828 | The VM details widget is an interactive tool through which
|
|---|
| 4829 | settings of the guest system can be viewed and modified.
|
|---|
| 4830 | </para>
|
|---|
| 4831 | </sect2>
|
|---|
| 4832 | <sect2 id="vm-activity-overview-widget">
|
|---|
| 4833 |
|
|---|
| 4834 | <title>Resource Monitor</title>
|
|---|
| 4835 |
|
|---|
| 4836 | <para>
|
|---|
| 4837 | The Resource Monitor widget shows several performance metrics
|
|---|
| 4838 | of running virtual machines. This enables users to have a quick
|
|---|
| 4839 | overview of system resources of individual virtual machines and
|
|---|
| 4840 | those of host system. The widget displays several performance
|
|---|
| 4841 | metrics of each running virtual machine. It is possible to
|
|---|
| 4842 | configure the set of metrics to be shown and select a metric
|
|---|
| 4843 | with respect to which the list of virtual machines is sorted.
|
|---|
| 4844 | It is also possible to open the virtual machine's performance
|
|---|
| 4845 | monitor (See <xref linkend="vm-session-information"/>) by activating
|
|---|
| 4846 | To Performance action which is located in the tool bar and
|
|---|
| 4847 | in the context menu.
|
|---|
| 4848 | </para>
|
|---|
| 4849 | <figure id="fig-vm-activity-overview-widget">
|
|---|
| 4850 | <title>Resource Monitor</title>
|
|---|
| 4851 | <mediaobject>
|
|---|
| 4852 | <imageobject>
|
|---|
| 4853 | <imagedata align="center" fileref="images/resourcemonitor.png"
|
|---|
| 4854 | width="14cm" />
|
|---|
| 4855 | </imageobject>
|
|---|
| 4856 | </mediaobject>
|
|---|
| 4857 | </figure>
|
|---|
| 4858 |
|
|---|
| 4859 | </sect2>
|
|---|
| 4860 |
|
|---|
| 4861 | <sect2 id="vm-session-information">
|
|---|
| 4862 | <title>Session Information Dialog</title>
|
|---|
| 4863 | <para>
|
|---|
| 4864 | The guest VM window includes a multi tabbed dialog which conveys
|
|---|
| 4865 | important configuration and runtime information of the guest
|
|---|
| 4866 | system. The tabs of the dialog are:
|
|---|
| 4867 | </para>
|
|---|
| 4868 |
|
|---|
| 4869 | <itemizedlist>
|
|---|
| 4870 | <listitem>
|
|---|
| 4871 | <para>
|
|---|
| 4872 | <emphasis role="bold">Configuration Details</emphasis> tab
|
|---|
| 4873 | displays system configuration of the virtual machine in a
|
|---|
| 4874 | tabular format. The displayed information includes storage
|
|---|
| 4875 | configuration, audio settings, etc.
|
|---|
| 4876 | </para>
|
|---|
| 4877 | </listitem>
|
|---|
| 4878 | <listitem>
|
|---|
| 4879 | <para>
|
|---|
| 4880 | <emphasis role="bold">Runtime Information</emphasis> tab
|
|---|
| 4881 | shows the information that can change between the guest
|
|---|
| 4882 | sessions in tabular format similar to the Configuration
|
|---|
| 4883 | Details tab.
|
|---|
| 4884 | </para>
|
|---|
| 4885 | </listitem>
|
|---|
| 4886 | <listitem>
|
|---|
| 4887 | <para>
|
|---|
| 4888 | <emphasis role="bold">Performance Monitor</emphasis> tab
|
|---|
| 4889 | has several time series charts which monitors guests resource
|
|---|
| 4890 | usage including CPU, RAM, Disk I/O, and Network. Note that
|
|---|
| 4891 | RAM chart requires the guest additions to be running on the guest
|
|---|
| 4892 | system to work. The Performance Monitor is also available from
|
|---|
| 4893 | the machine menu in the manager UI.
|
|---|
| 4894 | </para>
|
|---|
| 4895 | </listitem>
|
|---|
| 4896 | </itemizedlist>
|
|---|
| 4897 | <figure id="fig-vm-performance-monitor">
|
|---|
| 4898 | <title>VM Performance Monitor</title>
|
|---|
| 4899 | <mediaobject>
|
|---|
| 4900 | <imageobject>
|
|---|
| 4901 | <imagedata align="center" fileref="images/vmperformancemonitor.png"
|
|---|
| 4902 | width="14cm" />
|
|---|
| 4903 | </imageobject>
|
|---|
| 4904 | </mediaobject>
|
|---|
| 4905 | </figure>
|
|---|
| 4906 |
|
|---|
| 4907 |
|
|---|
| 4908 | </sect2>
|
|---|
| 4909 |
|
|---|
| 4910 | </sect1>
|
|---|
| 4911 | </chapter>
|
|---|