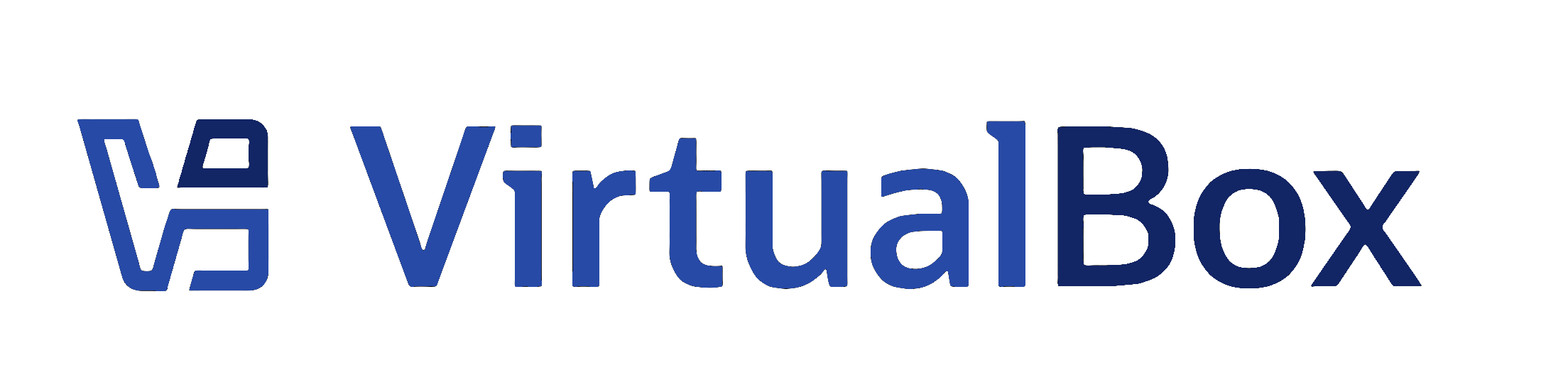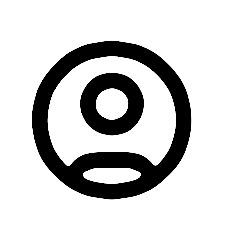| 1 | <?xml version="1.0" encoding="UTF-8"?>
|
|---|
| 2 | <!--
|
|---|
| 3 | Copyright (C) 2006-2022 Oracle and/or its affiliates.
|
|---|
| 4 |
|
|---|
| 5 | This file is part of VirtualBox base platform packages, as
|
|---|
| 6 | available from https://www.215389.xyz.
|
|---|
| 7 |
|
|---|
| 8 | This program is free software; you can redistribute it and/or
|
|---|
| 9 | modify it under the terms of the GNU General Public License
|
|---|
| 10 | as published by the Free Software Foundation, in version 3 of the
|
|---|
| 11 | License.
|
|---|
| 12 |
|
|---|
| 13 | This program is distributed in the hope that it will be useful, but
|
|---|
| 14 | WITHOUT ANY WARRANTY; without even the implied warranty of
|
|---|
| 15 | MERCHANTABILITY or FITNESS FOR A PARTICULAR PURPOSE. See the GNU
|
|---|
| 16 | General Public License for more details.
|
|---|
| 17 |
|
|---|
| 18 | You should have received a copy of the GNU General Public License
|
|---|
| 19 | along with this program; if not, see <https://www.gnu.org/licenses>.
|
|---|
| 20 |
|
|---|
| 21 | SPDX-License-Identifier: GPL-3.0-only
|
|---|
| 22 | -->
|
|---|
| 23 | <!DOCTYPE chapter PUBLIC "-//OASIS//DTD DocBook XML V4.5//EN"
|
|---|
| 24 | "http://www.oasis-open.org/docbook/xml/4.5/docbookx.dtd"[
|
|---|
| 25 | <!ENTITY % all.entities SYSTEM "all-entities.ent">
|
|---|
| 26 | %all.entities;
|
|---|
| 27 | ]>
|
|---|
| 28 | <chapter id="networkingdetails">
|
|---|
| 29 |
|
|---|
| 30 | <title>Virtual Networking</title>
|
|---|
| 31 |
|
|---|
| 32 | <para>
|
|---|
| 33 | As mentioned in <xref linkend="settings-network" />, &product-name;
|
|---|
| 34 | provides up to eight virtual PCI Ethernet cards for each virtual
|
|---|
| 35 | machine. For each such card, you can individually select the
|
|---|
| 36 | following:
|
|---|
| 37 | </para>
|
|---|
| 38 |
|
|---|
| 39 | <itemizedlist>
|
|---|
| 40 |
|
|---|
| 41 | <listitem>
|
|---|
| 42 | <para>
|
|---|
| 43 | The hardware that will be virtualized.
|
|---|
| 44 | </para>
|
|---|
| 45 | </listitem>
|
|---|
| 46 |
|
|---|
| 47 | <listitem>
|
|---|
| 48 | <para>
|
|---|
| 49 | The virtualization mode that the virtual card operates in, with
|
|---|
| 50 | respect to your physical networking hardware on the host.
|
|---|
| 51 | </para>
|
|---|
| 52 | </listitem>
|
|---|
| 53 |
|
|---|
| 54 | </itemizedlist>
|
|---|
| 55 |
|
|---|
| 56 | <para>
|
|---|
| 57 | Four of the network cards can be configured in the
|
|---|
| 58 | <emphasis role="bold">Network</emphasis> section of the
|
|---|
| 59 | <emphasis role="bold">Settings</emphasis> dialog in the graphical
|
|---|
| 60 | user interface of &product-name;. You can configure all eight
|
|---|
| 61 | network cards on the command line using <command>VBoxManage
|
|---|
| 62 | modifyvm</command>. See <xref linkend="vboxmanage-modifyvm" />.
|
|---|
| 63 | </para>
|
|---|
| 64 |
|
|---|
| 65 | <para>
|
|---|
| 66 | This chapter explains the various networking settings in more
|
|---|
| 67 | detail.
|
|---|
| 68 | </para>
|
|---|
| 69 |
|
|---|
| 70 | <sect1 id="nichardware">
|
|---|
| 71 |
|
|---|
| 72 | <title>Virtual Networking Hardware</title>
|
|---|
| 73 |
|
|---|
| 74 | <para>
|
|---|
| 75 | For each card, you can individually select what kind of
|
|---|
| 76 | <emphasis>hardware</emphasis> will be presented to the virtual
|
|---|
| 77 | machine. &product-name; can virtualize the following types of
|
|---|
| 78 | networking hardware:
|
|---|
| 79 | </para>
|
|---|
| 80 |
|
|---|
| 81 | <itemizedlist>
|
|---|
| 82 |
|
|---|
| 83 | <listitem>
|
|---|
| 84 | <para>
|
|---|
| 85 | AMD PCNet PCI II (Am79C970A)
|
|---|
| 86 | </para>
|
|---|
| 87 | </listitem>
|
|---|
| 88 |
|
|---|
| 89 | <listitem>
|
|---|
| 90 | <para>
|
|---|
| 91 | AMD PCNet FAST III (Am79C973), the default setting
|
|---|
| 92 | </para>
|
|---|
| 93 | </listitem>
|
|---|
| 94 |
|
|---|
| 95 | <listitem>
|
|---|
| 96 | <para>
|
|---|
| 97 | Intel PRO/1000 MT Desktop (82540EM)
|
|---|
| 98 | </para>
|
|---|
| 99 | </listitem>
|
|---|
| 100 |
|
|---|
| 101 | <listitem>
|
|---|
| 102 | <para>
|
|---|
| 103 | Intel PRO/1000 T Server (82543GC)
|
|---|
| 104 | </para>
|
|---|
| 105 | </listitem>
|
|---|
| 106 |
|
|---|
| 107 | <listitem>
|
|---|
| 108 | <para>
|
|---|
| 109 | Intel PRO/1000 MT Server (82545EM)
|
|---|
| 110 | </para>
|
|---|
| 111 | </listitem>
|
|---|
| 112 |
|
|---|
| 113 | <listitem>
|
|---|
| 114 | <para>
|
|---|
| 115 | Paravirtualized network adapter (virtio-net)
|
|---|
| 116 | </para>
|
|---|
| 117 | </listitem>
|
|---|
| 118 |
|
|---|
| 119 | </itemizedlist>
|
|---|
| 120 |
|
|---|
| 121 | <para>
|
|---|
| 122 | The PCNet FAST III is the default because it is supported by
|
|---|
| 123 | nearly all operating systems, as well as by the GNU GRUB boot
|
|---|
| 124 | manager. As an exception, the Intel PRO/1000 family adapters are
|
|---|
| 125 | chosen for some guest operating system types that no longer ship
|
|---|
| 126 | with drivers for the PCNet card, such as Windows Vista.
|
|---|
| 127 | </para>
|
|---|
| 128 |
|
|---|
| 129 | <para>
|
|---|
| 130 | The Intel PRO/1000 MT Desktop type works with Windows Vista and
|
|---|
| 131 | later versions. The T Server variant of the Intel PRO/1000 card is
|
|---|
| 132 | recognized by Windows XP guests without additional driver
|
|---|
| 133 | installation. The MT Server variant facilitates OVF imports from
|
|---|
| 134 | other platforms.
|
|---|
| 135 | </para>
|
|---|
| 136 |
|
|---|
| 137 | <para>
|
|---|
| 138 | The Paravirtualized network adapter (virtio-net) is special. If
|
|---|
| 139 | you select this adapter, then &product-name; does
|
|---|
| 140 | <emphasis>not</emphasis> virtualize common networking hardware
|
|---|
| 141 | that is supported by common guest operating systems. Instead,
|
|---|
| 142 | &product-name; expects a special software interface for
|
|---|
| 143 | virtualized environments to be provided by the guest, thus
|
|---|
| 144 | avoiding the complexity of emulating networking hardware and
|
|---|
| 145 | improving network performance. &product-name; provides support for
|
|---|
| 146 | the industry-standard <emphasis>virtio</emphasis> networking
|
|---|
| 147 | drivers, which are part of the open source KVM project.
|
|---|
| 148 | </para>
|
|---|
| 149 |
|
|---|
| 150 | <para>
|
|---|
| 151 | The virtio networking drivers are available for the following
|
|---|
| 152 | guest operating systems:
|
|---|
| 153 | </para>
|
|---|
| 154 |
|
|---|
| 155 | <itemizedlist>
|
|---|
| 156 |
|
|---|
| 157 | <listitem>
|
|---|
| 158 | <para>
|
|---|
| 159 | Linux kernels version 2.6.25 or later can be configured to
|
|---|
| 160 | provide virtio support. Some distributions have also
|
|---|
| 161 | back-ported virtio to older kernels.
|
|---|
| 162 | </para>
|
|---|
| 163 | </listitem>
|
|---|
| 164 |
|
|---|
| 165 | <listitem>
|
|---|
| 166 | <para>
|
|---|
| 167 | For Windows 2000, XP, and Vista, virtio drivers can be
|
|---|
| 168 | downloaded and installed from the KVM project web page:
|
|---|
| 169 | </para>
|
|---|
| 170 |
|
|---|
| 171 | <para>
|
|---|
| 172 | <ulink
|
|---|
| 173 | url="http://www.linux-kvm.org/page/WindowsGuestDrivers" />.
|
|---|
| 174 | </para>
|
|---|
| 175 | </listitem>
|
|---|
| 176 |
|
|---|
| 177 | </itemizedlist>
|
|---|
| 178 |
|
|---|
| 179 | <para>
|
|---|
| 180 | &product-name; also has limited support for <emphasis>jumbo
|
|---|
| 181 | frames</emphasis>. These are networking packets with more than
|
|---|
| 182 | 1500 bytes of data, provided that you use the Intel card
|
|---|
| 183 | virtualization and bridged networking. Jumbo frames are not
|
|---|
| 184 | supported with the AMD networking devices. In those cases, jumbo
|
|---|
| 185 | packets will silently be dropped for both the transmit and the
|
|---|
| 186 | receive direction. Guest operating systems trying to use this
|
|---|
| 187 | feature will observe this as a packet loss, which may lead to
|
|---|
| 188 | unexpected application behavior in the guest. This does not cause
|
|---|
| 189 | problems with guest operating systems in their default
|
|---|
| 190 | configuration, as jumbo frames need to be explicitly enabled.
|
|---|
| 191 | </para>
|
|---|
| 192 |
|
|---|
| 193 | </sect1>
|
|---|
| 194 |
|
|---|
| 195 | <sect1 id="networkingmodes">
|
|---|
| 196 |
|
|---|
| 197 | <title>Introduction to Networking Modes</title>
|
|---|
| 198 |
|
|---|
| 199 | <para>
|
|---|
| 200 | Each of the networking adapters can be separately configured to
|
|---|
| 201 | operate in one of the following modes:
|
|---|
| 202 | </para>
|
|---|
| 203 |
|
|---|
| 204 | <itemizedlist>
|
|---|
| 205 |
|
|---|
| 206 | <listitem>
|
|---|
| 207 | <para>
|
|---|
| 208 | <emphasis role="bold">Not attached.</emphasis> In this mode,
|
|---|
| 209 | &product-name; reports to the guest that a network card is
|
|---|
| 210 | present, but that there is no connection. This is as if no
|
|---|
| 211 | Ethernet cable was plugged into the card. Using this mode, it
|
|---|
| 212 | is possible to <emphasis>pull</emphasis> the virtual Ethernet
|
|---|
| 213 | cable and disrupt the connection, which can be useful to
|
|---|
| 214 | inform a guest operating system that no network connection is
|
|---|
| 215 | available and enforce a reconfiguration.
|
|---|
| 216 | </para>
|
|---|
| 217 | </listitem>
|
|---|
| 218 |
|
|---|
| 219 | <listitem>
|
|---|
| 220 | <para>
|
|---|
| 221 | <emphasis role="bold">Network Address Translation
|
|---|
| 222 | (NAT)</emphasis>. If all you want is to browse the Web,
|
|---|
| 223 | download files, and view email inside the guest, then this
|
|---|
| 224 | default mode should be sufficient for you, and you can skip
|
|---|
| 225 | the rest of this section. Please note that there are certain
|
|---|
| 226 | limitations when using Windows file sharing. See
|
|---|
| 227 | <xref linkend="nat-limitations" />.
|
|---|
| 228 | </para>
|
|---|
| 229 | </listitem>
|
|---|
| 230 |
|
|---|
| 231 | <listitem>
|
|---|
| 232 | <para>
|
|---|
| 233 | <emphasis role="bold">NAT Network.</emphasis> A NAT network is
|
|---|
| 234 | a type of internal network that allows outbound connections.
|
|---|
| 235 | See <xref linkend="network_nat_service"/>.
|
|---|
| 236 | </para>
|
|---|
| 237 | </listitem>
|
|---|
| 238 |
|
|---|
| 239 | <listitem>
|
|---|
| 240 | <para>
|
|---|
| 241 | <emphasis role="bold">Bridged networking.</emphasis> This is
|
|---|
| 242 | for more advanced networking needs, such as network
|
|---|
| 243 | simulations and running servers in a guest. When enabled,
|
|---|
| 244 | &product-name; connects to one of your installed network cards
|
|---|
| 245 | and exchanges network packets directly, circumventing your
|
|---|
| 246 | host operating system's network stack.
|
|---|
| 247 | </para>
|
|---|
| 248 | </listitem>
|
|---|
| 249 |
|
|---|
| 250 | <listitem>
|
|---|
| 251 | <para>
|
|---|
| 252 | <emphasis role="bold">Internal networking.</emphasis> This can
|
|---|
| 253 | be used to create a different kind of software-based network
|
|---|
| 254 | which is visible to selected virtual machines, but not to
|
|---|
| 255 | applications running on the host or to the outside world.
|
|---|
| 256 | </para>
|
|---|
| 257 | </listitem>
|
|---|
| 258 |
|
|---|
| 259 | <listitem>
|
|---|
| 260 | <para>
|
|---|
| 261 | <emphasis role="bold">Host-only networking.</emphasis> This
|
|---|
| 262 | can be used to create a network containing the host and a set
|
|---|
| 263 | of virtual machines, without the need for the host's physical
|
|---|
| 264 | network interface. Instead, a virtual network interface,
|
|---|
| 265 | similar to a loopback interface, is created on the host,
|
|---|
| 266 | providing connectivity among virtual machines and the host.
|
|---|
| 267 | </para>
|
|---|
| 268 | </listitem>
|
|---|
| 269 |
|
|---|
| 270 | <listitem>
|
|---|
| 271 | <para>
|
|---|
| 272 | <emphasis role="bold"> Generic networking.</emphasis> Rarely
|
|---|
| 273 | used modes which share the same generic network interface, by
|
|---|
| 274 | allowing the user to select a driver which can be included
|
|---|
| 275 | with &product-name; or be distributed in an extension pack.
|
|---|
| 276 | </para>
|
|---|
| 277 |
|
|---|
| 278 | <para>
|
|---|
| 279 | The following sub-modes are available:
|
|---|
| 280 | </para>
|
|---|
| 281 |
|
|---|
| 282 | <itemizedlist>
|
|---|
| 283 |
|
|---|
| 284 | <listitem>
|
|---|
| 285 | <para>
|
|---|
| 286 | <emphasis role="bold">UDP Tunnel:</emphasis> Used to
|
|---|
| 287 | interconnect virtual machines running on different hosts
|
|---|
| 288 | directly, easily, and transparently, over an existing
|
|---|
| 289 | network infrastructure.
|
|---|
| 290 | </para>
|
|---|
| 291 | </listitem>
|
|---|
| 292 |
|
|---|
| 293 | <listitem>
|
|---|
| 294 | <para>
|
|---|
| 295 | <emphasis role="bold">VDE (Virtual Distributed Ethernet)
|
|---|
| 296 | networking:</emphasis> Used to connect to a Virtual
|
|---|
| 297 | Distributed Ethernet switch on a Linux or a FreeBSD host.
|
|---|
| 298 | At the moment this option requires compilation of
|
|---|
| 299 | &product-name; from sources, as the Oracle packages do not
|
|---|
| 300 | include it.
|
|---|
| 301 | </para>
|
|---|
| 302 | </listitem>
|
|---|
| 303 |
|
|---|
| 304 | </itemizedlist>
|
|---|
| 305 | </listitem>
|
|---|
| 306 |
|
|---|
| 307 | </itemizedlist>
|
|---|
| 308 |
|
|---|
| 309 | <para>
|
|---|
| 310 | The following table provides an overview of the most important
|
|---|
| 311 | networking modes.
|
|---|
| 312 | </para>
|
|---|
| 313 |
|
|---|
| 314 | <table id="table-networking-modes" tabstyle="oracle-all">
|
|---|
| 315 | <title>Overview of Networking Modes</title>
|
|---|
| 316 | <tgroup cols="6">
|
|---|
| 317 | <colspec align="left" />
|
|---|
| 318 | <colspec align="center" />
|
|---|
| 319 | <colspec align="center" />
|
|---|
| 320 | <colspec align="center" />
|
|---|
| 321 | <colspec align="center" />
|
|---|
| 322 | <colspec align="center" />
|
|---|
| 323 | <thead valign="middle">
|
|---|
| 324 | <row>
|
|---|
| 325 | <entry><emphasis role="bold">Mode</emphasis></entry>
|
|---|
| 326 | <entry><para>
|
|---|
| 327 | <emphasis role="bold">VM→Host</emphasis>
|
|---|
| 328 | </para></entry>
|
|---|
| 329 | <entry><para>
|
|---|
| 330 | <emphasis role="bold">VM←Host</emphasis>
|
|---|
| 331 | </para></entry>
|
|---|
| 332 | <entry><para>
|
|---|
| 333 | <emphasis role="bold">VM1↔VM2</emphasis>
|
|---|
| 334 | </para></entry>
|
|---|
| 335 | <entry><para>
|
|---|
| 336 | <emphasis role="bold">VM→Net/LAN</emphasis>
|
|---|
| 337 | </para></entry>
|
|---|
| 338 | <entry><para>
|
|---|
| 339 | <emphasis role="bold">VM←Net/LAN</emphasis>
|
|---|
| 340 | </para></entry>
|
|---|
| 341 | </row>
|
|---|
| 342 | </thead>
|
|---|
| 343 | <tbody valign="middle">
|
|---|
| 344 | <row>
|
|---|
| 345 | <entry><para>
|
|---|
| 346 | Host-only
|
|---|
| 347 | </para></entry>
|
|---|
| 348 | <entry><para>
|
|---|
| 349 | <emphasis role="bold">+</emphasis>
|
|---|
| 350 | </para></entry>
|
|---|
| 351 | <entry><para>
|
|---|
| 352 | <emphasis role="bold">+</emphasis>
|
|---|
| 353 | </para></entry>
|
|---|
| 354 | <entry align="center"><para>
|
|---|
| 355 | <emphasis role="bold">+</emphasis>
|
|---|
| 356 | </para></entry>
|
|---|
| 357 | <entry><para>
|
|---|
| 358 | –
|
|---|
| 359 | </para></entry>
|
|---|
| 360 | <entry><para>
|
|---|
| 361 | –
|
|---|
| 362 | </para></entry>
|
|---|
| 363 | </row>
|
|---|
| 364 | <row>
|
|---|
| 365 | <entry><para>
|
|---|
| 366 | Internal
|
|---|
| 367 | </para></entry>
|
|---|
| 368 | <entry><para>
|
|---|
| 369 | –
|
|---|
| 370 | </para></entry>
|
|---|
| 371 | <entry><para>
|
|---|
| 372 | –
|
|---|
| 373 | </para></entry>
|
|---|
| 374 | <entry><para>
|
|---|
| 375 | <emphasis role="bold">+</emphasis>
|
|---|
| 376 | </para></entry>
|
|---|
| 377 | <entry><para>
|
|---|
| 378 | –
|
|---|
| 379 | </para></entry>
|
|---|
| 380 | <entry><para>
|
|---|
| 381 | –
|
|---|
| 382 | </para></entry>
|
|---|
| 383 | </row>
|
|---|
| 384 | <row>
|
|---|
| 385 | <entry><para>
|
|---|
| 386 | Bridged
|
|---|
| 387 | </para></entry>
|
|---|
| 388 | <entry><para>
|
|---|
| 389 | <emphasis role="bold">+</emphasis>
|
|---|
| 390 | </para></entry>
|
|---|
| 391 | <entry><para>
|
|---|
| 392 | <emphasis role="bold">+</emphasis>
|
|---|
| 393 | </para></entry>
|
|---|
| 394 | <entry><para>
|
|---|
| 395 | <emphasis role="bold">+</emphasis>
|
|---|
| 396 | </para></entry>
|
|---|
| 397 | <entry><para>
|
|---|
| 398 | <emphasis role="bold">+</emphasis>
|
|---|
| 399 | </para></entry>
|
|---|
| 400 | <entry><para>
|
|---|
| 401 | <emphasis role="bold">+</emphasis>
|
|---|
| 402 | </para></entry>
|
|---|
| 403 | </row>
|
|---|
| 404 | <row>
|
|---|
| 405 | <entry><para>
|
|---|
| 406 | NAT
|
|---|
| 407 | </para></entry>
|
|---|
| 408 | <entry><para>
|
|---|
| 409 | <emphasis role="bold">+</emphasis>
|
|---|
| 410 | </para></entry>
|
|---|
| 411 | <entry><para>
|
|---|
| 412 | <link linkend="natforward">Port forward</link>
|
|---|
| 413 | </para></entry>
|
|---|
| 414 | <entry><para>
|
|---|
| 415 | –
|
|---|
| 416 | </para></entry>
|
|---|
| 417 | <entry><para>
|
|---|
| 418 | <emphasis role="bold">+</emphasis>
|
|---|
| 419 | </para></entry>
|
|---|
| 420 | <entry><para>
|
|---|
| 421 | <link linkend="natforward">Port forward</link>
|
|---|
| 422 | </para></entry>
|
|---|
| 423 | </row>
|
|---|
| 424 | <row>
|
|---|
| 425 | <entry><para>
|
|---|
| 426 | NATservice
|
|---|
| 427 | </para></entry>
|
|---|
| 428 | <entry><para>
|
|---|
| 429 | <emphasis role="bold">+</emphasis>
|
|---|
| 430 | </para></entry>
|
|---|
| 431 | <entry><para>
|
|---|
| 432 | <link linkend="network_nat_service">Port forward</link>
|
|---|
| 433 | </para></entry>
|
|---|
| 434 | <entry><para>
|
|---|
| 435 | <emphasis role="bold">+</emphasis>
|
|---|
| 436 | </para></entry>
|
|---|
| 437 | <entry><para>
|
|---|
| 438 | <emphasis role="bold">+</emphasis>
|
|---|
| 439 | </para></entry>
|
|---|
| 440 | <entry><para>
|
|---|
| 441 | <link linkend="network_nat_service">Port forward</link>
|
|---|
| 442 | </para></entry>
|
|---|
| 443 | </row>
|
|---|
| 444 | </tbody>
|
|---|
| 445 | </tgroup>
|
|---|
| 446 | </table>
|
|---|
| 447 |
|
|---|
| 448 | <para>
|
|---|
| 449 | The following sections describe the available network modes in
|
|---|
| 450 | more detail.
|
|---|
| 451 | </para>
|
|---|
| 452 |
|
|---|
| 453 | </sect1>
|
|---|
| 454 |
|
|---|
| 455 | <sect1 id="network_nat">
|
|---|
| 456 |
|
|---|
| 457 | <title>Network Address Translation (NAT)</title>
|
|---|
| 458 |
|
|---|
| 459 | <para>
|
|---|
| 460 | Network Address Translation (NAT) is the simplest way of accessing
|
|---|
| 461 | an external network from a virtual machine. Usually, it does not
|
|---|
| 462 | require any configuration on the host network and guest system.
|
|---|
| 463 | For this reason, it is the default networking mode in
|
|---|
| 464 | &product-name;.
|
|---|
| 465 | </para>
|
|---|
| 466 |
|
|---|
| 467 | <para>
|
|---|
| 468 | A virtual machine with NAT enabled acts much like a real computer
|
|---|
| 469 | that connects to the Internet through a router. The router, in
|
|---|
| 470 | this case, is the &product-name; networking engine, which maps
|
|---|
| 471 | traffic from and to the virtual machine transparently. In
|
|---|
| 472 | &product-name; this router is placed between each virtual machine
|
|---|
| 473 | and the host. This separation maximizes security since by default
|
|---|
| 474 | virtual machines cannot talk to each other.
|
|---|
| 475 | </para>
|
|---|
| 476 |
|
|---|
| 477 | <para>
|
|---|
| 478 | The disadvantage of NAT mode is that, much like a private network
|
|---|
| 479 | behind a router, the virtual machine is invisible and unreachable
|
|---|
| 480 | from the outside internet. You cannot run a server this way unless
|
|---|
| 481 | you set up port forwarding. See <xref linkend="natforward"/>.
|
|---|
| 482 | </para>
|
|---|
| 483 |
|
|---|
| 484 | <para>
|
|---|
| 485 | The network frames sent out by the guest operating system are
|
|---|
| 486 | received by &product-name;'s NAT engine, which extracts the TCP/IP
|
|---|
| 487 | data and resends it using the host operating system. To an
|
|---|
| 488 | application on the host, or to another computer on the same
|
|---|
| 489 | network as the host, it looks like the data was sent by the
|
|---|
| 490 | &product-name; application on the host, using an IP address
|
|---|
| 491 | belonging to the host. &product-name; listens for replies to the
|
|---|
| 492 | packages sent, and repacks and resends them to the guest machine
|
|---|
| 493 | on its private network.
|
|---|
| 494 | </para>
|
|---|
| 495 |
|
|---|
| 496 | <note>
|
|---|
| 497 | <para>
|
|---|
| 498 | Even though the NAT engine separates the VM from the host, the
|
|---|
| 499 | VM has access to the host's loopback interface and the network
|
|---|
| 500 | services running on it. The host's loopback interface is
|
|---|
| 501 | accessible as IP address 10.0.2.2. This access to the host's
|
|---|
| 502 | loopback interface can be extremely useful in some cases, for
|
|---|
| 503 | example when running a web application under development in the
|
|---|
| 504 | VM and the database server on the loopback interface on the
|
|---|
| 505 | host.
|
|---|
| 506 | </para>
|
|---|
| 507 | </note>
|
|---|
| 508 |
|
|---|
| 509 | <para>
|
|---|
| 510 | The virtual machine receives its network address and configuration
|
|---|
| 511 | on the private network from a DHCP server integrated into
|
|---|
| 512 | &product-name;. The IP address thus assigned to the virtual
|
|---|
| 513 | machine is usually on a completely different network than the
|
|---|
| 514 | host. As more than one card of a virtual machine can be set up to
|
|---|
| 515 | use NAT, the first card is connected to the private network
|
|---|
| 516 | 10.0.2.0, the second card to the network 10.0.3.0 and so on. If
|
|---|
| 517 | you need to change the guest-assigned IP range, see
|
|---|
| 518 | <xref linkend="changenat" />.
|
|---|
| 519 | </para>
|
|---|
| 520 |
|
|---|
| 521 | <sect2 id="natforward">
|
|---|
| 522 |
|
|---|
| 523 | <title>Configuring Port Forwarding with NAT</title>
|
|---|
| 524 |
|
|---|
| 525 | <para>
|
|---|
| 526 | As the virtual machine is connected to a private network
|
|---|
| 527 | internal to &product-name; and invisible to the host, network
|
|---|
| 528 | services on the guest are not accessible to the host machine or
|
|---|
| 529 | to other computers on the same network. However, like a physical
|
|---|
| 530 | router, &product-name; can make selected services available to
|
|---|
| 531 | the world outside the guest through <emphasis>port
|
|---|
| 532 | forwarding</emphasis>. This means that &product-name; listens to
|
|---|
| 533 | certain ports on the host and resends all packets which arrive
|
|---|
| 534 | there to the guest, on the same or a different port.
|
|---|
| 535 | </para>
|
|---|
| 536 |
|
|---|
| 537 | <para>
|
|---|
| 538 | To an application on the host or other physical or virtual
|
|---|
| 539 | machines on the network, it looks as though the service being
|
|---|
| 540 | proxied is actually running on the host. This also means that
|
|---|
| 541 | you cannot run the same service on the same ports on the host.
|
|---|
| 542 | However, you still gain the advantages of running the service in
|
|---|
| 543 | a virtual machine. For example, services on the host machine or
|
|---|
| 544 | on other virtual machines cannot be compromised or crashed by a
|
|---|
| 545 | vulnerability or a bug in the service, and the service can run
|
|---|
| 546 | in a different operating system than the host system.
|
|---|
| 547 | </para>
|
|---|
| 548 |
|
|---|
| 549 | <para>
|
|---|
| 550 | To configure port forwarding you can use the graphical
|
|---|
| 551 | <emphasis role="bold">Port Forwarding</emphasis> editor which
|
|---|
| 552 | can be found in the <emphasis role="bold">Network
|
|---|
| 553 | Settings</emphasis> dialog for network adaptors configured to
|
|---|
| 554 | use NAT. Here, you can map host ports to guest ports to allow
|
|---|
| 555 | network traffic to be routed to a specific port in the guest.
|
|---|
| 556 | </para>
|
|---|
| 557 |
|
|---|
| 558 | <para>
|
|---|
| 559 | Alternatively, the command line tool
|
|---|
| 560 | <command>VBoxManage</command> can be used. See
|
|---|
| 561 | <xref linkend="vboxmanage-modifyvm" />.
|
|---|
| 562 | </para>
|
|---|
| 563 |
|
|---|
| 564 | <para>
|
|---|
| 565 | You will need to know which ports on the guest the service uses
|
|---|
| 566 | and to decide which ports to use on the host. You may want to
|
|---|
| 567 | use the same ports on the guest and on the host. You can use any
|
|---|
| 568 | ports on the host which are not already in use by a service. For
|
|---|
| 569 | example, to set up incoming NAT connections to an
|
|---|
| 570 | <command>ssh</command> server in the guest, use the following
|
|---|
| 571 | command:
|
|---|
| 572 | </para>
|
|---|
| 573 |
|
|---|
| 574 | <screen>VBoxManage modifyvm "VM name" --natpf1 "guestssh,tcp,,2222,,22"</screen>
|
|---|
| 575 |
|
|---|
| 576 | <para>
|
|---|
| 577 | In the above example, all TCP traffic arriving on port 2222 on
|
|---|
| 578 | any host interface will be forwarded to port 22 in the guest.
|
|---|
| 579 | The protocol name <literal>tcp</literal> is a mandatory
|
|---|
| 580 | attribute defining which protocol should be used for forwarding,
|
|---|
| 581 | <literal>udp</literal> could also be used. The name
|
|---|
| 582 | <literal>guestssh</literal> is purely descriptive and will be
|
|---|
| 583 | auto-generated if omitted. The number after
|
|---|
| 584 | <option>--nat-pf</option> denotes the network card, as with other
|
|---|
| 585 | <command>VBoxManage</command> commands.
|
|---|
| 586 | </para>
|
|---|
| 587 |
|
|---|
| 588 | <para>
|
|---|
| 589 | To remove this forwarding rule, use the following command:
|
|---|
| 590 | </para>
|
|---|
| 591 |
|
|---|
| 592 | <screen>VBoxManage modifyvm "VM name" --natpf1 delete "guestssh"</screen>
|
|---|
| 593 |
|
|---|
| 594 | <para>
|
|---|
| 595 | If for some reason the guest uses a static assigned IP address
|
|---|
| 596 | not leased from the built-in DHCP server, it is required to
|
|---|
| 597 | specify the guest IP when registering the forwarding rule, as
|
|---|
| 598 | follows:
|
|---|
| 599 | </para>
|
|---|
| 600 |
|
|---|
| 601 | <screen>VBoxManage modifyvm "VM name" --natpf1 "guestssh,tcp,,2222,10.0.2.19,22"</screen>
|
|---|
| 602 |
|
|---|
| 603 | <para>
|
|---|
| 604 | This example is identical to the previous one, except that the
|
|---|
| 605 | NAT engine is being told that the guest can be found at the
|
|---|
| 606 | 10.0.2.19 address.
|
|---|
| 607 | </para>
|
|---|
| 608 |
|
|---|
| 609 | <para>
|
|---|
| 610 | To forward <emphasis>all</emphasis> incoming traffic from a
|
|---|
| 611 | specific host interface to the guest, specify the IP of that
|
|---|
| 612 | host interface as follows:
|
|---|
| 613 | </para>
|
|---|
| 614 |
|
|---|
| 615 | <screen>VBoxManage modifyvm "VM name" --natpf1 "guestssh,tcp,127.0.0.1,2222,,22"</screen>
|
|---|
| 616 |
|
|---|
| 617 | <para>
|
|---|
| 618 | This example forwards all TCP traffic arriving on the localhost
|
|---|
| 619 | interface at 127.0.0.1 through port 2222 to port 22 in the
|
|---|
| 620 | guest.
|
|---|
| 621 | </para>
|
|---|
| 622 |
|
|---|
| 623 | <para>
|
|---|
| 624 | It is possible to configure incoming NAT connections while the
|
|---|
| 625 | VM is running, see <xref linkend="vboxmanage-controlvm"/>.
|
|---|
| 626 | </para>
|
|---|
| 627 |
|
|---|
| 628 | </sect2>
|
|---|
| 629 |
|
|---|
| 630 | <sect2 id="nat-tftp">
|
|---|
| 631 |
|
|---|
| 632 | <title>PXE Booting with NAT</title>
|
|---|
| 633 |
|
|---|
| 634 | <para>
|
|---|
| 635 | PXE booting is now supported in NAT mode. The NAT DHCP server
|
|---|
| 636 | provides a boot file name of the form
|
|---|
| 637 | <filename><replaceable>vmname</replaceable>.pxe</filename> if
|
|---|
| 638 | the directory <literal>TFTP</literal> exists in the directory
|
|---|
| 639 | where the user's <filename>VirtualBox.xml</filename> file is
|
|---|
| 640 | kept. It is the responsibility of the user to provide
|
|---|
| 641 | <filename><replaceable>vmname</replaceable>.pxe</filename>.
|
|---|
| 642 | </para>
|
|---|
| 643 |
|
|---|
| 644 | </sect2>
|
|---|
| 645 |
|
|---|
| 646 | <sect2 id="nat-limitations">
|
|---|
| 647 |
|
|---|
| 648 | <title>NAT Limitations</title>
|
|---|
| 649 |
|
|---|
| 650 | <para>
|
|---|
| 651 | There are some limitations of NAT mode which users should be
|
|---|
| 652 | aware of, as follows:
|
|---|
| 653 | </para>
|
|---|
| 654 |
|
|---|
| 655 | <itemizedlist>
|
|---|
| 656 |
|
|---|
| 657 | <listitem>
|
|---|
| 658 | <para>
|
|---|
| 659 | <emphasis role="bold">ICMP protocol limitations.</emphasis>
|
|---|
| 660 | Some frequently used network debugging tools, such as
|
|---|
| 661 | <command>ping</command> or <command>traceroute</command>,
|
|---|
| 662 | rely on the ICMP protocol for sending and receiving
|
|---|
| 663 | messages. &product-name; ICMP support has some limitations,
|
|---|
| 664 | meaning <command>ping</command> should work but some other
|
|---|
| 665 | tools may not work reliably.
|
|---|
| 666 | </para>
|
|---|
| 667 | </listitem>
|
|---|
| 668 |
|
|---|
| 669 | <listitem>
|
|---|
| 670 | <para>
|
|---|
| 671 | <emphasis role="bold">Receiving of UDP
|
|---|
| 672 | broadcasts.</emphasis> The guest does not reliably receive
|
|---|
| 673 | UDP broadcasts. In order to save resources, it only listens
|
|---|
| 674 | for a certain amount of time after the guest has sent UDP
|
|---|
| 675 | data on a particular port. As a consequence, NetBios name
|
|---|
| 676 | resolution based on broadcasts does not always work, but
|
|---|
| 677 | WINS always works. As a workaround, you can use the numeric
|
|---|
| 678 | IP of the desired server in the
|
|---|
| 679 | <filename>\\<replaceable>server</replaceable>\<replaceable>share</replaceable></filename>
|
|---|
| 680 | notation.
|
|---|
| 681 | </para>
|
|---|
| 682 | </listitem>
|
|---|
| 683 |
|
|---|
| 684 | <listitem>
|
|---|
| 685 | <para>
|
|---|
| 686 | <emphasis role="bold">Some protocols are not
|
|---|
| 687 | supported.</emphasis> Protocols other than TCP and UDP are
|
|---|
| 688 | not supported. GRE is not supported. This means some VPN
|
|---|
| 689 | products, such as PPTP from Microsoft, cannot be used. There
|
|---|
| 690 | are other VPN products which use only TCP and UDP.
|
|---|
| 691 | </para>
|
|---|
| 692 | </listitem>
|
|---|
| 693 |
|
|---|
| 694 | <listitem>
|
|---|
| 695 | <para>
|
|---|
| 696 | <emphasis role="bold">Forwarding host ports below
|
|---|
| 697 | 1024.</emphasis> On UNIX-based hosts, such as Linux, Oracle
|
|---|
| 698 | Solaris, and Mac OS X, it is not possible to bind to ports
|
|---|
| 699 | below 1024 from applications that are not run by
|
|---|
| 700 | <literal>root</literal>. As a result, if you try to
|
|---|
| 701 | configure such a port forwarding, the VM will refuse to
|
|---|
| 702 | start.
|
|---|
| 703 | </para>
|
|---|
| 704 | </listitem>
|
|---|
| 705 |
|
|---|
| 706 | </itemizedlist>
|
|---|
| 707 |
|
|---|
| 708 | <para>
|
|---|
| 709 | These limitations normally do not affect standard network use.
|
|---|
| 710 | But the presence of NAT has also subtle effects that may
|
|---|
| 711 | interfere with protocols that are normally working. One example
|
|---|
| 712 | is NFS, where the server is often configured to refuse
|
|---|
| 713 | connections from non-privileged ports, which are those ports not
|
|---|
| 714 | below 1024.
|
|---|
| 715 | </para>
|
|---|
| 716 |
|
|---|
| 717 | </sect2>
|
|---|
| 718 |
|
|---|
| 719 | </sect1>
|
|---|
| 720 |
|
|---|
| 721 | <sect1 id="network_nat_service">
|
|---|
| 722 |
|
|---|
| 723 | <title>Network Address Translation Service</title>
|
|---|
| 724 |
|
|---|
| 725 | <para>
|
|---|
| 726 | The Network Address Translation (NAT) service works in a similar
|
|---|
| 727 | way to a home router, grouping the systems using it into a network
|
|---|
| 728 | and preventing systems outside of this network from directly
|
|---|
| 729 | accessing systems inside it, but letting systems inside
|
|---|
| 730 | communicate with each other and with systems outside using TCP and
|
|---|
| 731 | UDP over IPv4 and IPv6.
|
|---|
| 732 | </para>
|
|---|
| 733 |
|
|---|
| 734 | <para>
|
|---|
| 735 | A NAT service is attached to an internal network. Virtual machines
|
|---|
| 736 | which are to make use of it should be attached to that internal
|
|---|
| 737 | network. The name of internal network is chosen when the NAT
|
|---|
| 738 | service is created and the internal network will be created if it
|
|---|
| 739 | does not already exist. The following is an example command to
|
|---|
| 740 | create a NAT network:
|
|---|
| 741 | </para>
|
|---|
| 742 |
|
|---|
| 743 | <screen>VBoxManage natnetwork add --netname natnet1 --network "192.168.15.0/24" --enable</screen>
|
|---|
| 744 |
|
|---|
| 745 | <para>
|
|---|
| 746 | Here, natnet1 is the name of the internal network to be used and
|
|---|
| 747 | 192.168.15.0/24 is the network address and mask of the NAT service
|
|---|
| 748 | interface. By default in this static configuration the gateway
|
|---|
| 749 | will be assigned the address 192.168.15.1, the address following
|
|---|
| 750 | the interface address, though this is subject to change. To attach
|
|---|
| 751 | a DHCP server to the internal network, modify the example command
|
|---|
| 752 | as follows:
|
|---|
| 753 | </para>
|
|---|
| 754 |
|
|---|
| 755 | <screen>VBoxManage natnetwork add --netname natnet1 --network "192.168.15.0/24" --enable --dhcp on</screen>
|
|---|
| 756 |
|
|---|
| 757 | <para>
|
|---|
| 758 | To add a DHCP server to an existing network, use the following
|
|---|
| 759 | command:
|
|---|
| 760 | </para>
|
|---|
| 761 |
|
|---|
| 762 | <screen>VBoxManage natnetwork modify --netname natnet1 --dhcp on</screen>
|
|---|
| 763 |
|
|---|
| 764 | <para>
|
|---|
| 765 | To disable the DHCP server, use the following command:
|
|---|
| 766 | </para>
|
|---|
| 767 |
|
|---|
| 768 | <screen>VBoxManage natnetwork modify --netname natnet1 --dhcp off</screen>
|
|---|
| 769 |
|
|---|
| 770 | <para>
|
|---|
| 771 | A DHCP server provides a list of registered nameservers, but does
|
|---|
| 772 | not map servers from the 127/8 network.
|
|---|
| 773 | </para>
|
|---|
| 774 |
|
|---|
| 775 | <para>
|
|---|
| 776 | To start the NAT service, use the following command:
|
|---|
| 777 | </para>
|
|---|
| 778 |
|
|---|
| 779 | <screen>VBoxManage natnetwork start --netname natnet1</screen>
|
|---|
| 780 |
|
|---|
| 781 | <para>
|
|---|
| 782 | If the network has a DHCP server attached then it will start
|
|---|
| 783 | together with the NAT network service.
|
|---|
| 784 | </para>
|
|---|
| 785 |
|
|---|
| 786 | <para>
|
|---|
| 787 | To stop the NAT network service, together with any DHCP server:
|
|---|
| 788 | </para>
|
|---|
| 789 |
|
|---|
| 790 | <screen>VBoxManage natnetwork stop --netname natnet1</screen>
|
|---|
| 791 |
|
|---|
| 792 | <para>
|
|---|
| 793 | To delete the NAT network service:
|
|---|
| 794 | </para>
|
|---|
| 795 |
|
|---|
| 796 | <screen>VBoxManage natnetwork remove --netname natnet1</screen>
|
|---|
| 797 |
|
|---|
| 798 | <para>
|
|---|
| 799 | This command does not remove the DHCP server if one is enabled on
|
|---|
| 800 | the internal network.
|
|---|
| 801 | </para>
|
|---|
| 802 |
|
|---|
| 803 | <para>
|
|---|
| 804 | Port-forwarding is supported, using the
|
|---|
| 805 | <option>--port-forward-4</option> switch for IPv4 and
|
|---|
| 806 | <option>--port-forward-6</option> for IPv6. For example:
|
|---|
| 807 | </para>
|
|---|
| 808 |
|
|---|
| 809 | <screen>VBoxManage natnetwork modify \
|
|---|
| 810 | --netname natnet1 --port-forward-4 "ssh:tcp:[]:1022:[192.168.15.5]:22"</screen>
|
|---|
| 811 |
|
|---|
| 812 | <para>
|
|---|
| 813 | This adds a port-forwarding rule from the host's TCP 1022 port to
|
|---|
| 814 | the port 22 on the guest with IP address 192.168.15.5. Host port,
|
|---|
| 815 | guest port and guest IP are mandatory. To delete the rule, use the
|
|---|
| 816 | following command:
|
|---|
| 817 | </para>
|
|---|
| 818 |
|
|---|
| 819 | <screen>VBoxManage natnetwork modify --netname natnet1 --port-forward-4 delete ssh</screen>
|
|---|
| 820 |
|
|---|
| 821 | <para>
|
|---|
| 822 | It is possible to bind a NAT service to specified interface. For
|
|---|
| 823 | example:
|
|---|
| 824 | </para>
|
|---|
| 825 |
|
|---|
| 826 | <screen>VBoxManage setextradata global "NAT/win-nat-test-0/SourceIp4" 192.168.1.185</screen>
|
|---|
| 827 |
|
|---|
| 828 | <para>
|
|---|
| 829 | To see the list of registered NAT networks, use the following
|
|---|
| 830 | command:
|
|---|
| 831 | </para>
|
|---|
| 832 |
|
|---|
| 833 | <screen>VBoxManage list natnetworks</screen>
|
|---|
| 834 |
|
|---|
| 835 | <para>
|
|---|
| 836 | NAT networks can also be created, deleted, and configured using
|
|---|
| 837 | the VirtualBox Manager. Click
|
|---|
| 838 | <emphasis role="bold">File</emphasis>,<emphasis role="bold">
|
|---|
| 839 | Preferences</emphasis> and select the
|
|---|
| 840 | <emphasis role="bold">Network</emphasis> page.
|
|---|
| 841 | </para>
|
|---|
| 842 |
|
|---|
| 843 | <note>
|
|---|
| 844 | <para>
|
|---|
| 845 | Even though the NAT service separates the VM from the host, the
|
|---|
| 846 | VM has access to the host's loopback interface and the network
|
|---|
| 847 | services running on it. The host's loopback interface is
|
|---|
| 848 | accessible as IP address 10.0.2.2 (assuming the default
|
|---|
| 849 | configuration, in other configurations it's the respective
|
|---|
| 850 | address in the configured IPv4 or IPv6 network range). This
|
|---|
| 851 | access to the host's loopback interface can be extremely useful
|
|---|
| 852 | in some cases, for example when running a web application under
|
|---|
| 853 | development in the VM and the database server on the loopback
|
|---|
| 854 | interface on the host.
|
|---|
| 855 | </para>
|
|---|
| 856 | </note>
|
|---|
| 857 |
|
|---|
| 858 | </sect1>
|
|---|
| 859 |
|
|---|
| 860 | <sect1 id="network_bridged">
|
|---|
| 861 |
|
|---|
| 862 | <title>Bridged Networking</title>
|
|---|
| 863 |
|
|---|
| 864 | <para>
|
|---|
| 865 | With bridged networking, &product-name; uses a device driver on
|
|---|
| 866 | your <emphasis>host</emphasis> system that filters data from your
|
|---|
| 867 | physical network adapter. This driver is therefore called a
|
|---|
| 868 | <emphasis>net filter</emphasis> driver. This enables
|
|---|
| 869 | &product-name; to intercept data from the physical network and
|
|---|
| 870 | inject data into it, effectively creating a new network interface
|
|---|
| 871 | in software. When a guest is using such a new software interface,
|
|---|
| 872 | it looks to the host system as though the guest were physically
|
|---|
| 873 | connected to the interface using a network cable. The host can
|
|---|
| 874 | send data to the guest through that interface and receive data
|
|---|
| 875 | from it. This means that you can set up routing or bridging
|
|---|
| 876 | between the guest and the rest of your network.
|
|---|
| 877 | </para>
|
|---|
| 878 |
|
|---|
| 879 | <note>
|
|---|
| 880 | <para>
|
|---|
| 881 | Even though TAP interfaces are no longer necessary on Linux for
|
|---|
| 882 | bridged networking, you <emphasis>can</emphasis> still use TAP
|
|---|
| 883 | interfaces for certain advanced setups, since you can connect a
|
|---|
| 884 | VM to any host interface.
|
|---|
| 885 | </para>
|
|---|
| 886 | </note>
|
|---|
| 887 |
|
|---|
| 888 | <para>
|
|---|
| 889 | To enable bridged networking, open the
|
|---|
| 890 | <emphasis role="bold">Settings</emphasis> dialog of a virtual
|
|---|
| 891 | machine, go to the <emphasis role="bold">Network</emphasis> page
|
|---|
| 892 | and select <emphasis role="bold">Bridged Network</emphasis> in the
|
|---|
| 893 | drop-down list for the <emphasis role="bold">Attached
|
|---|
| 894 | To</emphasis> field. Select a host interface from the list at the
|
|---|
| 895 | bottom of the page, which contains the physical network interfaces
|
|---|
| 896 | of your systems. On a typical MacBook, for example, this will
|
|---|
| 897 | allow you to select between en1: AirPort, which is the wireless
|
|---|
| 898 | interface, and en0: Ethernet, which represents the interface with
|
|---|
| 899 | a network cable.
|
|---|
| 900 | </para>
|
|---|
| 901 |
|
|---|
| 902 | <note>
|
|---|
| 903 | <para>
|
|---|
| 904 | Bridging to a wireless interface is done differently from
|
|---|
| 905 | bridging to a wired interface, because most wireless adapters do
|
|---|
| 906 | not support promiscuous mode. All traffic has to use the MAC
|
|---|
| 907 | address of the host's wireless adapter, and therefore
|
|---|
| 908 | &product-name; needs to replace the source MAC address in the
|
|---|
| 909 | Ethernet header of an outgoing packet to make sure the reply
|
|---|
| 910 | will be sent to the host interface. When &product-name; sees an
|
|---|
| 911 | incoming packet with a destination IP address that belongs to
|
|---|
| 912 | one of the virtual machine adapters it replaces the destination
|
|---|
| 913 | MAC address in the Ethernet header with the VM adapter's MAC
|
|---|
| 914 | address and passes it on. &product-name; examines ARP and DHCP
|
|---|
| 915 | packets in order to learn the IP addresses of virtual machines.
|
|---|
| 916 | </para>
|
|---|
| 917 | </note>
|
|---|
| 918 |
|
|---|
| 919 | <para>
|
|---|
| 920 | Depending on your host operating system, the following limitations
|
|---|
| 921 | apply:
|
|---|
| 922 | </para>
|
|---|
| 923 |
|
|---|
| 924 | <itemizedlist>
|
|---|
| 925 |
|
|---|
| 926 | <listitem>
|
|---|
| 927 | <para>
|
|---|
| 928 | <emphasis role="bold">Mac OS X hosts.</emphasis> Functionality
|
|---|
| 929 | is limited when using AirPort, the Mac's wireless networking
|
|---|
| 930 | system, for bridged networking. Currently, &product-name;
|
|---|
| 931 | supports only IPv4 and IPv6 over AirPort. For other protocols,
|
|---|
| 932 | such as IPX, you must choose a wired interface.
|
|---|
| 933 | </para>
|
|---|
| 934 | </listitem>
|
|---|
| 935 |
|
|---|
| 936 | <listitem>
|
|---|
| 937 | <para>
|
|---|
| 938 | <emphasis role="bold">Linux hosts.</emphasis> Functionality is
|
|---|
| 939 | limited when using wireless interfaces for bridged networking.
|
|---|
| 940 | Currently, &product-name; supports only IPv4 and IPv6 over
|
|---|
| 941 | wireless. For other protocols, such as IPX, you must choose a
|
|---|
| 942 | wired interface.
|
|---|
| 943 | </para>
|
|---|
| 944 |
|
|---|
| 945 | <para>
|
|---|
| 946 | Also, setting the MTU to less than 1500 bytes on wired
|
|---|
| 947 | interfaces provided by the sky2 driver on the Marvell Yukon II
|
|---|
| 948 | EC Ultra Ethernet NIC is known to cause packet losses under
|
|---|
| 949 | certain conditions.
|
|---|
| 950 | </para>
|
|---|
| 951 |
|
|---|
| 952 | <para>
|
|---|
| 953 | Some adapters strip VLAN tags in hardware. This does not allow
|
|---|
| 954 | you to use VLAN trunking between VM and the external network
|
|---|
| 955 | with pre-2.6.27 Linux kernels, or with host operating systems
|
|---|
| 956 | other than Linux.
|
|---|
| 957 | </para>
|
|---|
| 958 | </listitem>
|
|---|
| 959 |
|
|---|
| 960 | <listitem>
|
|---|
| 961 | <para>
|
|---|
| 962 | <emphasis role="bold">Oracle Solaris hosts.</emphasis> There
|
|---|
| 963 | is no support for using wireless interfaces. Filtering guest
|
|---|
| 964 | traffic using IPFilter is also not completely supported due to
|
|---|
| 965 | technical restrictions of the Oracle Solaris networking
|
|---|
| 966 | subsystem. These issues may be addressed in later releases of
|
|---|
| 967 | Oracle Solaris 11.
|
|---|
| 968 | </para>
|
|---|
| 969 |
|
|---|
| 970 | <para>
|
|---|
| 971 | On Oracle Solaris 11 hosts build 159 and above, it is possible
|
|---|
| 972 | to use Oracle Solaris Crossbow Virtual Network Interfaces
|
|---|
| 973 | (VNICs) directly with &product-name; without any additional
|
|---|
| 974 | configuration other than each VNIC must be exclusive for every
|
|---|
| 975 | guest network interface.
|
|---|
| 976 | </para>
|
|---|
| 977 |
|
|---|
| 978 | <para>
|
|---|
| 979 | When using VLAN interfaces with &product-name;, they must be
|
|---|
| 980 | named according to the PPA-hack naming scheme, such as
|
|---|
| 981 | e1000g513001. Otherwise, the guest may receive packets in an
|
|---|
| 982 | unexpected format.
|
|---|
| 983 | </para>
|
|---|
| 984 | </listitem>
|
|---|
| 985 |
|
|---|
| 986 | </itemizedlist>
|
|---|
| 987 |
|
|---|
| 988 | </sect1>
|
|---|
| 989 |
|
|---|
| 990 | <sect1 id="network_internal">
|
|---|
| 991 |
|
|---|
| 992 | <title>Internal Networking</title>
|
|---|
| 993 |
|
|---|
| 994 | <para>
|
|---|
| 995 | Internal Networking is similar to bridged networking in that the
|
|---|
| 996 | VM can directly communicate with the outside world. However, the
|
|---|
| 997 | outside world is limited to other VMs on the same host which
|
|---|
| 998 | connect to the same internal network.
|
|---|
| 999 | </para>
|
|---|
| 1000 |
|
|---|
| 1001 | <para>
|
|---|
| 1002 | Even though technically, everything that can be done using
|
|---|
| 1003 | internal networking can also be done using bridged networking,
|
|---|
| 1004 | there are security advantages with internal networking. In bridged
|
|---|
| 1005 | networking mode, all traffic goes through a physical interface of
|
|---|
| 1006 | the host system. It is therefore possible to attach a packet
|
|---|
| 1007 | sniffer such as Wireshark to the host interface and log all
|
|---|
| 1008 | traffic that goes over it. If, for any reason, you prefer two or
|
|---|
| 1009 | more VMs on the same machine to communicate privately, hiding
|
|---|
| 1010 | their data from both the host system and the user, bridged
|
|---|
| 1011 | networking therefore is not an option.
|
|---|
| 1012 | </para>
|
|---|
| 1013 |
|
|---|
| 1014 | <para>
|
|---|
| 1015 | Internal networks are created automatically as needed. There is no
|
|---|
| 1016 | central configuration. Every internal network is identified simply
|
|---|
| 1017 | by its name. Once there is more than one active virtual network
|
|---|
| 1018 | card with the same internal network ID, the &product-name; support
|
|---|
| 1019 | driver will automatically <emphasis>wire</emphasis> the cards and
|
|---|
| 1020 | act as a network switch. The &product-name; support driver
|
|---|
| 1021 | implements a complete Ethernet switch and supports both
|
|---|
| 1022 | broadcast/multicast frames and promiscuous mode.
|
|---|
| 1023 | </para>
|
|---|
| 1024 |
|
|---|
| 1025 | <para>
|
|---|
| 1026 | In order to attach a VM's network card to an internal network, set
|
|---|
| 1027 | its networking mode to Internal Networking. There are two ways to
|
|---|
| 1028 | accomplish this:
|
|---|
| 1029 | </para>
|
|---|
| 1030 |
|
|---|
| 1031 | <itemizedlist>
|
|---|
| 1032 |
|
|---|
| 1033 | <listitem>
|
|---|
| 1034 | <para>
|
|---|
| 1035 | Use the VM's <emphasis role="bold">Settings</emphasis> dialog
|
|---|
| 1036 | in the VirtualBox Manager. In the
|
|---|
| 1037 | <emphasis role="bold">Network</emphasis> category of the
|
|---|
| 1038 | settings dialog, select <emphasis role="bold">Internal
|
|---|
| 1039 | Network</emphasis> from the drop-down list of networking
|
|---|
| 1040 | modes. Select the name of an existing internal network from
|
|---|
| 1041 | the drop-down list below, or enter a new name into the
|
|---|
| 1042 | <emphasis role="bold">Name</emphasis> field.
|
|---|
| 1043 | </para>
|
|---|
| 1044 | </listitem>
|
|---|
| 1045 |
|
|---|
| 1046 | <listitem>
|
|---|
| 1047 | <para>
|
|---|
| 1048 | Use the command line, for example:
|
|---|
| 1049 | </para>
|
|---|
| 1050 |
|
|---|
| 1051 | <screen>VBoxManage modifyvm "VM name" --nic<x> intnet</screen>
|
|---|
| 1052 |
|
|---|
| 1053 | <para>
|
|---|
| 1054 | Optionally, you can specify a network name with the command:
|
|---|
| 1055 | </para>
|
|---|
| 1056 |
|
|---|
| 1057 | <screen>VBoxManage modifyvm "VM name" --intnet<x> "network name"</screen>
|
|---|
| 1058 |
|
|---|
| 1059 | <para>
|
|---|
| 1060 | If you do not specify a network name, the network card will be
|
|---|
| 1061 | attached to the network <literal>intnet</literal> by default.
|
|---|
| 1062 | </para>
|
|---|
| 1063 | </listitem>
|
|---|
| 1064 |
|
|---|
| 1065 | </itemizedlist>
|
|---|
| 1066 |
|
|---|
| 1067 | <para>
|
|---|
| 1068 | Unless you configure the virtual network cards in the guest
|
|---|
| 1069 | operating systems that are participating in the internal network
|
|---|
| 1070 | to use static IP addresses, you may want to use the DHCP server
|
|---|
| 1071 | that is built into &product-name; to manage IP addresses for the
|
|---|
| 1072 | internal network. See <xref linkend="vboxmanage-dhcpserver" />.
|
|---|
| 1073 | </para>
|
|---|
| 1074 |
|
|---|
| 1075 | <para>
|
|---|
| 1076 | As a security measure, by default, the Linux implementation of
|
|---|
| 1077 | internal networking only allows VMs running under the same user ID
|
|---|
| 1078 | to establish an internal network. However, it is possible to
|
|---|
| 1079 | create a shared internal networking interface, accessible by users
|
|---|
| 1080 | with different user IDs.
|
|---|
| 1081 | </para>
|
|---|
| 1082 |
|
|---|
| 1083 | </sect1>
|
|---|
| 1084 |
|
|---|
| 1085 | <sect1 id="network_hostonly">
|
|---|
| 1086 |
|
|---|
| 1087 | <title>Host-Only Networking</title>
|
|---|
| 1088 |
|
|---|
| 1089 | <para>
|
|---|
| 1090 | Host-only networking can be thought of as a hybrid between the
|
|---|
| 1091 | bridged and internal networking modes. As with bridged networking,
|
|---|
| 1092 | the virtual machines can talk to each other and the host as if
|
|---|
| 1093 | they were connected through a physical Ethernet switch. As with
|
|---|
| 1094 | internal networking, a physical networking interface need not be
|
|---|
| 1095 | present, and the virtual machines cannot talk to the world outside
|
|---|
| 1096 | the host since they are not connected to a physical networking
|
|---|
| 1097 | interface.
|
|---|
| 1098 | </para>
|
|---|
| 1099 |
|
|---|
| 1100 | <para>
|
|---|
| 1101 | When host-only networking is used, &product-name; creates a new
|
|---|
| 1102 | software interface on the host which then appears next to your
|
|---|
| 1103 | existing network interfaces. In other words, whereas with bridged
|
|---|
| 1104 | networking an existing physical interface is used to attach
|
|---|
| 1105 | virtual machines to, with host-only networking a new
|
|---|
| 1106 | <emphasis>loopback</emphasis> interface is created on the host.
|
|---|
| 1107 | And whereas with internal networking, the traffic between the
|
|---|
| 1108 | virtual machines cannot be seen, the traffic on the loopback
|
|---|
| 1109 | interface on the host can be intercepted.
|
|---|
| 1110 | </para>
|
|---|
| 1111 |
|
|---|
| 1112 | <note>
|
|---|
| 1113 | <para>
|
|---|
| 1114 | Hosts running recent Mac OS X versions do not support host-only
|
|---|
| 1115 | adapters. These adapters are replaced by host-only networks,
|
|---|
| 1116 | which definine a network mask and an IP address range, where the
|
|---|
| 1117 | host network interface receives the lowest address in the range.
|
|---|
| 1118 | </para>
|
|---|
| 1119 | <para>
|
|---|
| 1120 | The host network interface gets added and removed dynamically
|
|---|
| 1121 | by the operating system, whenever a host-only network is used
|
|---|
| 1122 | by virtual machines.
|
|---|
| 1123 | </para>
|
|---|
| 1124 | </note>
|
|---|
| 1125 |
|
|---|
| 1126 | <para>
|
|---|
| 1127 | Host-only networking is particularly useful for preconfigured
|
|---|
| 1128 | virtual appliances, where multiple virtual machines are shipped
|
|---|
| 1129 | together and designed to cooperate. For example, one virtual
|
|---|
| 1130 | machine may contain a web server and a second one a database, and
|
|---|
| 1131 | since they are intended to talk to each other, the appliance can
|
|---|
| 1132 | instruct &product-name; to set up a host-only network for the two.
|
|---|
| 1133 | A second, bridged, network would then connect the web server to
|
|---|
| 1134 | the outside world to serve data to, but the outside world cannot
|
|---|
| 1135 | connect to the database.
|
|---|
| 1136 | </para>
|
|---|
| 1137 |
|
|---|
| 1138 | <para>
|
|---|
| 1139 | To enable a host-only network interface for a virtual machine, do
|
|---|
| 1140 | either of the following:
|
|---|
| 1141 | </para>
|
|---|
| 1142 |
|
|---|
| 1143 | <itemizedlist>
|
|---|
| 1144 |
|
|---|
| 1145 | <listitem>
|
|---|
| 1146 | <para>
|
|---|
| 1147 | Go to the <emphasis role="bold">Network</emphasis> page in the
|
|---|
| 1148 | virtual machine's <emphasis role="bold">Settings</emphasis>
|
|---|
| 1149 | dialog and select an <emphasis role="bold">Adapter</emphasis>
|
|---|
| 1150 | tab. Ensure that the <emphasis role="bold">Enable Network
|
|---|
| 1151 | Adapter</emphasis> check box is selected and choose
|
|---|
| 1152 | <emphasis role="bold">Host-Only Adapter</emphasis> for the
|
|---|
| 1153 | <emphasis role="bold">Attached To</emphasis> field.
|
|---|
| 1154 | </para>
|
|---|
| 1155 | </listitem>
|
|---|
| 1156 |
|
|---|
| 1157 | <listitem>
|
|---|
| 1158 | <para>
|
|---|
| 1159 | On the command line, use <command>VBoxManage modifyvm
|
|---|
| 1160 | <replaceable>"vmname</replaceable>
|
|---|
| 1161 | --nic<replaceable>x</replaceable> hostonly</command>. See
|
|---|
| 1162 | <xref linkend="vboxmanage-modifyvm" />.
|
|---|
| 1163 | </para>
|
|---|
| 1164 | </listitem>
|
|---|
| 1165 |
|
|---|
| 1166 | </itemizedlist>
|
|---|
| 1167 |
|
|---|
| 1168 | <para>
|
|---|
| 1169 | For host-only networking, as with internal networking, you may
|
|---|
| 1170 | find the DHCP server useful that is built into &product-name;.
|
|---|
| 1171 | This is enabled by default and manages the IP addresses in the
|
|---|
| 1172 | host-only network. Without the DHCP server you would need to
|
|---|
| 1173 | configure all IP addresses statically.
|
|---|
| 1174 | </para>
|
|---|
| 1175 |
|
|---|
| 1176 | <itemizedlist>
|
|---|
| 1177 |
|
|---|
| 1178 | <listitem>
|
|---|
| 1179 | <para>
|
|---|
| 1180 | In the VirtualBox Manager you can configure the DHCP server by
|
|---|
| 1181 | choosing <emphasis role="bold">File</emphasis>,
|
|---|
| 1182 | <emphasis role="bold">Host Network Manager</emphasis>. The
|
|---|
| 1183 | Host Network Manager lists all host-only networks which are
|
|---|
| 1184 | presently in use. Select the network name and then use the
|
|---|
| 1185 | <emphasis role="bold">DHCP Server</emphasis> tab to configure
|
|---|
| 1186 | DHCP server settings.
|
|---|
| 1187 | </para>
|
|---|
| 1188 | </listitem>
|
|---|
| 1189 |
|
|---|
| 1190 | <listitem>
|
|---|
| 1191 | <para>
|
|---|
| 1192 | Alternatively, you can use the <command>VBoxManage
|
|---|
| 1193 | dhcpserver</command> command. See
|
|---|
| 1194 | <xref linkend="vboxmanage-dhcpserver" />.
|
|---|
| 1195 | </para>
|
|---|
| 1196 | </listitem>
|
|---|
| 1197 |
|
|---|
| 1198 | </itemizedlist>
|
|---|
| 1199 |
|
|---|
| 1200 | <note>
|
|---|
| 1201 | <para>
|
|---|
| 1202 | On Linux and Mac OS X hosts the number of host-only interfaces
|
|---|
| 1203 | is limited to 128. There is no such limit for Oracle Solaris and
|
|---|
| 1204 | Windows hosts.
|
|---|
| 1205 | </para>
|
|---|
| 1206 | </note>
|
|---|
| 1207 |
|
|---|
| 1208 | <para>
|
|---|
| 1209 | On Linux, Mac OS X and Solaris &product-name; will only allow IP
|
|---|
| 1210 | addresses in 192.168.56.0/21 range to be assigned to host-only
|
|---|
| 1211 | adapters. For IPv6 only link-local addresses are allowed. If other
|
|---|
| 1212 | ranges are desired, they can be enabled by creating
|
|---|
| 1213 | <filename>/etc/vbox/networks.conf</filename> and specifying allowed
|
|---|
| 1214 | ranges there. For example, to allow 10.0.0.0/8 and 192.168.0.0/16
|
|---|
| 1215 | IPv4 ranges as well as 2001::/64 range put the following lines into
|
|---|
| 1216 | <filename>/etc/vbox/networks.conf</filename>:
|
|---|
| 1217 | <screen>
|
|---|
| 1218 | * 10.0.0.0/8 192.168.0.0/16
|
|---|
| 1219 | * 2001::/64
|
|---|
| 1220 | </screen>
|
|---|
| 1221 | Lines starting with the hash <command>#</command> are ignored. Next
|
|---|
| 1222 | example allows any addresses, effectively disabling range control:
|
|---|
| 1223 | <screen>
|
|---|
| 1224 | * 0.0.0.0/0 ::/0
|
|---|
| 1225 | </screen>
|
|---|
| 1226 | If the file exists, but no ranges are specified in it, no addresses
|
|---|
| 1227 | will be assigned to host-only adapters. The following example
|
|---|
| 1228 | effectively disables all ranges:
|
|---|
| 1229 | <screen>
|
|---|
| 1230 | # No addresses are allowed for host-only adapters
|
|---|
| 1231 | </screen>
|
|---|
| 1232 | </para>
|
|---|
| 1233 |
|
|---|
| 1234 | </sect1>
|
|---|
| 1235 |
|
|---|
| 1236 | <sect1 id="network_udp_tunnel">
|
|---|
| 1237 |
|
|---|
| 1238 | <title>UDP Tunnel Networking</title>
|
|---|
| 1239 |
|
|---|
| 1240 | <para>
|
|---|
| 1241 | This networking mode enables you to interconnect virtual machines
|
|---|
| 1242 | running on different hosts.
|
|---|
| 1243 | </para>
|
|---|
| 1244 |
|
|---|
| 1245 | <para>
|
|---|
| 1246 | Technically this is done by encapsulating Ethernet frames sent or
|
|---|
| 1247 | received by the guest network card into UDP/IP datagrams, and
|
|---|
| 1248 | sending them over any network available to the host.
|
|---|
| 1249 | </para>
|
|---|
| 1250 |
|
|---|
| 1251 | <para>
|
|---|
| 1252 | UDP Tunnel mode has the following parameters:
|
|---|
| 1253 | </para>
|
|---|
| 1254 |
|
|---|
| 1255 | <itemizedlist>
|
|---|
| 1256 |
|
|---|
| 1257 | <listitem>
|
|---|
| 1258 | <para>
|
|---|
| 1259 | <emphasis role="bold">Source UDP port:</emphasis> The port on
|
|---|
| 1260 | which the host listens. Datagrams arriving on this port from
|
|---|
| 1261 | any source address will be forwarded to the receiving part of
|
|---|
| 1262 | the guest network card.
|
|---|
| 1263 | </para>
|
|---|
| 1264 | </listitem>
|
|---|
| 1265 |
|
|---|
| 1266 | <listitem>
|
|---|
| 1267 | <para>
|
|---|
| 1268 | <emphasis role="bold">Destination address:</emphasis> IP
|
|---|
| 1269 | address of the target host of the transmitted data.
|
|---|
| 1270 | </para>
|
|---|
| 1271 | </listitem>
|
|---|
| 1272 |
|
|---|
| 1273 | <listitem>
|
|---|
| 1274 | <para>
|
|---|
| 1275 | <emphasis role="bold">Destination UDP port:</emphasis> Port
|
|---|
| 1276 | number to which the transmitted data is sent.
|
|---|
| 1277 | </para>
|
|---|
| 1278 | </listitem>
|
|---|
| 1279 |
|
|---|
| 1280 | </itemizedlist>
|
|---|
| 1281 |
|
|---|
| 1282 | <para>
|
|---|
| 1283 | When interconnecting two virtual machines on two different hosts,
|
|---|
| 1284 | their IP addresses must be swapped. On a single host, source and
|
|---|
| 1285 | destination UDP ports must be swapped.
|
|---|
| 1286 | </para>
|
|---|
| 1287 |
|
|---|
| 1288 | <para>
|
|---|
| 1289 | In the following example, host 1 uses the IP address 10.0.0.1 and
|
|---|
| 1290 | host 2 uses IP address 10.0.0.2. To configure using the
|
|---|
| 1291 | command-line:
|
|---|
| 1292 | </para>
|
|---|
| 1293 |
|
|---|
| 1294 | <screen> VBoxManage modifyvm "VM 01 on host 1" --nic<x> generic
|
|---|
| 1295 | VBoxManage modifyvm "VM 01 on host 1" --nic-generic-drv<x> UDPTunnel
|
|---|
| 1296 | VBoxManage modifyvm "VM 01 on host 1" --nic-property<x> dest=10.0.0.2
|
|---|
| 1297 | VBoxManage modifyvm "VM 01 on host 1" --nic-property<x> sport=10001
|
|---|
| 1298 | VBoxManage modifyvm "VM 01 on host 1" --nic-property<x> dport=10002</screen>
|
|---|
| 1299 |
|
|---|
| 1300 | <screen> VBoxManage modifyvm "VM 02 on host 2" --nic<y> generic
|
|---|
| 1301 | VBoxManage modifyvm "VM 02 on host 2" --nic-generic-drv<y> UDPTunnel
|
|---|
| 1302 | VBoxManage modifyvm "VM 02 on host 2" --nic-property<y> dest=10.0.0.1
|
|---|
| 1303 | VBoxManage modifyvm "VM 02 on host 2" --nic-property<y> sport=10002
|
|---|
| 1304 | VBoxManage modifyvm "VM 02 on host 2" --nic-property<y> dport=10001</screen>
|
|---|
| 1305 |
|
|---|
| 1306 | <para>
|
|---|
| 1307 | Of course, you can always interconnect two virtual machines on the
|
|---|
| 1308 | same host, by setting the destination address parameter to
|
|---|
| 1309 | 127.0.0.1 on both. It will act similarly to an internal network in
|
|---|
| 1310 | this case. However, the host can see the network traffic which it
|
|---|
| 1311 | could not in the normal internal network case.
|
|---|
| 1312 | </para>
|
|---|
| 1313 |
|
|---|
| 1314 | <note>
|
|---|
| 1315 | <para>
|
|---|
| 1316 | On UNIX-based hosts, such as Linux, Oracle Solaris, and Mac OS
|
|---|
| 1317 | X, it is not possible to bind to ports below 1024 from
|
|---|
| 1318 | applications that are not run by <literal>root</literal>. As a
|
|---|
| 1319 | result, if you try to configure such a source UDP port, the VM
|
|---|
| 1320 | will refuse to start.
|
|---|
| 1321 | </para>
|
|---|
| 1322 | </note>
|
|---|
| 1323 |
|
|---|
| 1324 | </sect1>
|
|---|
| 1325 |
|
|---|
| 1326 | <sect1 id="network_vde">
|
|---|
| 1327 |
|
|---|
| 1328 | <title>VDE Networking</title>
|
|---|
| 1329 |
|
|---|
| 1330 | <para>
|
|---|
| 1331 | Virtual Distributed Ethernet (VDE) is a flexible, virtual network
|
|---|
| 1332 | infrastructure system, spanning across multiple hosts in a secure
|
|---|
| 1333 | way. It enables L2/L3 switching, including spanning-tree protocol,
|
|---|
| 1334 | VLANs, and WAN emulation. It is an optional part of &product-name;
|
|---|
| 1335 | which is only included in the source code.
|
|---|
| 1336 | </para>
|
|---|
| 1337 |
|
|---|
| 1338 | <para>
|
|---|
| 1339 | VDE is a project developed by Renzo Davoli, Associate Professor at
|
|---|
| 1340 | the University of Bologna, Italy.
|
|---|
| 1341 | </para>
|
|---|
| 1342 |
|
|---|
| 1343 | <para>
|
|---|
| 1344 | The basic building blocks of the infrastructure are VDE switches,
|
|---|
| 1345 | VDE plugs, and VDE wires which interconnect the switches.
|
|---|
| 1346 | </para>
|
|---|
| 1347 |
|
|---|
| 1348 | <para>
|
|---|
| 1349 | The &product-name; VDE driver has a single parameter: VDE network.
|
|---|
| 1350 | This is the name of the VDE network switch socket to which the VM
|
|---|
| 1351 | will be connected.
|
|---|
| 1352 | </para>
|
|---|
| 1353 |
|
|---|
| 1354 | <para>
|
|---|
| 1355 | The following basic example shows how to connect a virtual machine
|
|---|
| 1356 | to a VDE switch.
|
|---|
| 1357 | </para>
|
|---|
| 1358 |
|
|---|
| 1359 | <orderedlist>
|
|---|
| 1360 |
|
|---|
| 1361 | <listitem>
|
|---|
| 1362 | <para>
|
|---|
| 1363 | Create a VDE switch:
|
|---|
| 1364 | </para>
|
|---|
| 1365 |
|
|---|
| 1366 | <screen>vde_switch -s /tmp/switch1</screen>
|
|---|
| 1367 | </listitem>
|
|---|
| 1368 |
|
|---|
| 1369 | <listitem>
|
|---|
| 1370 | <para>
|
|---|
| 1371 | Configure VMs using the command-line:
|
|---|
| 1372 | </para>
|
|---|
| 1373 |
|
|---|
| 1374 | <screen>VBoxManage modifyvm "VM name" --nic<x> generic</screen>
|
|---|
| 1375 |
|
|---|
| 1376 | <screen>VBoxManage modifyvm "VM name" --nic-generic-drv<x> VDE</screen>
|
|---|
| 1377 |
|
|---|
| 1378 | <para>
|
|---|
| 1379 | To connect to an automatically allocated switch port:
|
|---|
| 1380 | </para>
|
|---|
| 1381 |
|
|---|
| 1382 | <screen>VBoxManage modifyvm "VM name" --nic-property<x> network=/tmp/switch1</screen>
|
|---|
| 1383 |
|
|---|
| 1384 | <para>
|
|---|
| 1385 | To connect to a specific switch port
|
|---|
| 1386 | <replaceable>n</replaceable>:
|
|---|
| 1387 | </para>
|
|---|
| 1388 |
|
|---|
| 1389 | <screen>VBoxManage modifyvm "VM name" --nic-property<x> network=/tmp/switch1[<n>]</screen>
|
|---|
| 1390 |
|
|---|
| 1391 | <para>
|
|---|
| 1392 | This command can be useful for VLANs.
|
|---|
| 1393 | </para>
|
|---|
| 1394 | </listitem>
|
|---|
| 1395 |
|
|---|
| 1396 | <listitem>
|
|---|
| 1397 | <para>
|
|---|
| 1398 | (Optional) Map between a VDE switch port and a VLAN.
|
|---|
| 1399 | </para>
|
|---|
| 1400 |
|
|---|
| 1401 | <para>
|
|---|
| 1402 | Using the switch command line:
|
|---|
| 1403 | </para>
|
|---|
| 1404 |
|
|---|
| 1405 | <screen>vde$ vlan/create <VLAN></screen>
|
|---|
| 1406 |
|
|---|
| 1407 | <screen>vde$ port/setvlan <port> <VLAN></screen>
|
|---|
| 1408 | </listitem>
|
|---|
| 1409 |
|
|---|
| 1410 | </orderedlist>
|
|---|
| 1411 |
|
|---|
| 1412 | <para>
|
|---|
| 1413 | VDE is available on Linux and FreeBSD hosts only. It is only
|
|---|
| 1414 | available if the VDE software and the VDE plugin library from the
|
|---|
| 1415 | VirtualSquare project are installed on the host system.
|
|---|
| 1416 | </para>
|
|---|
| 1417 |
|
|---|
| 1418 | <note>
|
|---|
| 1419 | <para>
|
|---|
| 1420 | For Linux hosts, the shared library libvdeplug.so must be
|
|---|
| 1421 | available in the search path for shared libraries.
|
|---|
| 1422 | </para>
|
|---|
| 1423 | </note>
|
|---|
| 1424 |
|
|---|
| 1425 | <para>
|
|---|
| 1426 | For more information on setting up VDE networks, please see the
|
|---|
| 1427 | documentation accompanying the software. See also
|
|---|
| 1428 | <ulink url="http://wiki.virtualsquare.org" />.
|
|---|
| 1429 | </para>
|
|---|
| 1430 |
|
|---|
| 1431 | </sect1>
|
|---|
| 1432 |
|
|---|
| 1433 | <sect1 id="network_bandwidth_limit">
|
|---|
| 1434 |
|
|---|
| 1435 | <title>Limiting Bandwidth for Network Input/Output</title>
|
|---|
| 1436 |
|
|---|
| 1437 | <para>
|
|---|
| 1438 | &product-name; supports limiting of the maximum bandwidth used for
|
|---|
| 1439 | network transmission. Several network adapters of one VM may share
|
|---|
| 1440 | limits through bandwidth groups. It is possible to have more than
|
|---|
| 1441 | one such limit.
|
|---|
| 1442 | </para>
|
|---|
| 1443 |
|
|---|
| 1444 | <note>
|
|---|
| 1445 | <para>
|
|---|
| 1446 | &product-name; shapes VM traffic only in the transmit direction,
|
|---|
| 1447 | delaying the packets being sent by virtual machines. It does not
|
|---|
| 1448 | limit the traffic being received by virtual machines.
|
|---|
| 1449 | </para>
|
|---|
| 1450 | </note>
|
|---|
| 1451 |
|
|---|
| 1452 | <para>
|
|---|
| 1453 | Limits are configured through <command>VBoxManage</command>. The
|
|---|
| 1454 | following example creates a bandwidth group named Limit, sets the
|
|---|
| 1455 | limit to 20 Mbps and assigns the group to the first and second
|
|---|
| 1456 | adapters of the VM:
|
|---|
| 1457 | </para>
|
|---|
| 1458 |
|
|---|
| 1459 | <screen>VBoxManage bandwidthctl "VM name" add Limit --type network --limit 20m
|
|---|
| 1460 | VBoxManage modifyvm "VM name" --nicbandwidthgroup1 Limit
|
|---|
| 1461 | VBoxManage modifyvm "VM name" --nicbandwidthgroup2 Limit</screen>
|
|---|
| 1462 |
|
|---|
| 1463 | <para>
|
|---|
| 1464 | All adapters in a group share the bandwidth limit, meaning that in
|
|---|
| 1465 | the example above the bandwidth of both adapters combined can
|
|---|
| 1466 | never exceed 20 Mbps. However, if one adapter does not require
|
|---|
| 1467 | bandwidth the other can use the remaining bandwidth of its group.
|
|---|
| 1468 | </para>
|
|---|
| 1469 |
|
|---|
| 1470 | <para>
|
|---|
| 1471 | The limits for each group can be changed while the VM is running,
|
|---|
| 1472 | with changes being picked up immediately. The following example
|
|---|
| 1473 | changes the limit for the group created in the previous example to
|
|---|
| 1474 | 100 Kbps:
|
|---|
| 1475 | </para>
|
|---|
| 1476 |
|
|---|
| 1477 | <screen>VBoxManage bandwidthctl "VM name" set Limit --limit 100k</screen>
|
|---|
| 1478 |
|
|---|
| 1479 | <para>
|
|---|
| 1480 | To completely disable shaping for the first adapter of VM use the
|
|---|
| 1481 | following command:
|
|---|
| 1482 | </para>
|
|---|
| 1483 |
|
|---|
| 1484 | <screen>VBoxManage modifyvm "VM name" --nicbandwidthgroup1 none</screen>
|
|---|
| 1485 |
|
|---|
| 1486 | <para>
|
|---|
| 1487 | It is also possible to disable shaping for all adapters assigned
|
|---|
| 1488 | to a bandwidth group while VM is running, by specifying the zero
|
|---|
| 1489 | limit for the group. For example, for the bandwidth group named
|
|---|
| 1490 | Limit:
|
|---|
| 1491 | </para>
|
|---|
| 1492 |
|
|---|
| 1493 | <screen>VBoxManage bandwidthctl "VM name" set Limit --limit 0</screen>
|
|---|
| 1494 |
|
|---|
| 1495 | </sect1>
|
|---|
| 1496 |
|
|---|
| 1497 | <sect1 id="network_performance">
|
|---|
| 1498 |
|
|---|
| 1499 | <title>Improving Network Performance</title>
|
|---|
| 1500 |
|
|---|
| 1501 | <para>
|
|---|
| 1502 | &product-name; provides a variety of virtual network adapters that
|
|---|
| 1503 | can be attached to the host's network in a number of ways.
|
|---|
| 1504 | Depending on which types of adapters and attachments are used the
|
|---|
| 1505 | network performance will be different. Performance-wise the virtio
|
|---|
| 1506 | network adapter is preferable over Intel PRO/1000 emulated
|
|---|
| 1507 | adapters, which are preferred over the PCNet family of adapters.
|
|---|
| 1508 | Both virtio and Intel PRO/1000 adapters enjoy the benefit of
|
|---|
| 1509 | segmentation and checksum offloading. Segmentation offloading is
|
|---|
| 1510 | essential for high performance as it allows for less context
|
|---|
| 1511 | switches, dramatically increasing the sizes of packets that cross
|
|---|
| 1512 | the VM/host boundary.
|
|---|
| 1513 | </para>
|
|---|
| 1514 |
|
|---|
| 1515 | <note>
|
|---|
| 1516 | <para>
|
|---|
| 1517 | Neither virtio nor Intel PRO/1000 drivers for Windows XP support
|
|---|
| 1518 | segmentation offloading. Therefore Windows XP guests never reach
|
|---|
| 1519 | the same transmission rates as other guest types. Refer to MS
|
|---|
| 1520 | Knowledge base article 842264 for additional information.
|
|---|
| 1521 | </para>
|
|---|
| 1522 | </note>
|
|---|
| 1523 |
|
|---|
| 1524 | <para>
|
|---|
| 1525 | Three attachment types: Internal, Bridged, and Host-Only, have
|
|---|
| 1526 | nearly identical performance. The Internal type is a little bit
|
|---|
| 1527 | faster and uses less CPU cycles as the packets never reach the
|
|---|
| 1528 | host's network stack. The NAT attachment type is the slowest and
|
|---|
| 1529 | most secure of all attachment types, as it provides network
|
|---|
| 1530 | address translation. The generic driver attachment is special and
|
|---|
| 1531 | cannot be considered as an alternative to other attachment types.
|
|---|
| 1532 | </para>
|
|---|
| 1533 |
|
|---|
| 1534 | <para>
|
|---|
| 1535 | The number of CPUs assigned to VM does not improve network
|
|---|
| 1536 | performance and in some cases may hurt it due to increased
|
|---|
| 1537 | concurrency in the guest.
|
|---|
| 1538 | </para>
|
|---|
| 1539 |
|
|---|
| 1540 | <para>
|
|---|
| 1541 | Here is a short summary of things to check in order to improve
|
|---|
| 1542 | network performance:
|
|---|
| 1543 | </para>
|
|---|
| 1544 |
|
|---|
| 1545 | <itemizedlist>
|
|---|
| 1546 |
|
|---|
| 1547 | <listitem>
|
|---|
| 1548 | <para>
|
|---|
| 1549 | Whenever possible use the virtio network adapter. Otherwise,
|
|---|
| 1550 | use one of the Intel PRO/1000 adapters.
|
|---|
| 1551 | </para>
|
|---|
| 1552 | </listitem>
|
|---|
| 1553 |
|
|---|
| 1554 | <listitem>
|
|---|
| 1555 | <para>
|
|---|
| 1556 | Use a Bridged attachment instead of NAT.
|
|---|
| 1557 | </para>
|
|---|
| 1558 | </listitem>
|
|---|
| 1559 |
|
|---|
| 1560 | <listitem>
|
|---|
| 1561 | <para>
|
|---|
| 1562 | Make sure segmentation offloading is enabled in the guest OS.
|
|---|
| 1563 | Usually it will be enabled by default. You can check and
|
|---|
| 1564 | modify offloading settings using the
|
|---|
| 1565 | <command>ethtool</command> command on Linux guests.
|
|---|
| 1566 | </para>
|
|---|
| 1567 | </listitem>
|
|---|
| 1568 |
|
|---|
| 1569 | <listitem>
|
|---|
| 1570 | <para>
|
|---|
| 1571 | Perform a full detailed analysis of network traffic on the
|
|---|
| 1572 | VM's network adaptor using a third party tool such as
|
|---|
| 1573 | Wireshark. To do this, a promiscuous mode policy needs to be
|
|---|
| 1574 | used on the VM's network adaptor. Use of this mode is only
|
|---|
| 1575 | possible on the following network types: NAT Network, Bridged
|
|---|
| 1576 | Adapter, Internal Network, and Host-Only Adapter.
|
|---|
| 1577 | </para>
|
|---|
| 1578 |
|
|---|
| 1579 | <para>
|
|---|
| 1580 | To setup a promiscuous mode policy, either select from the
|
|---|
| 1581 | drop down list located in the <emphasis role="bold">Network
|
|---|
| 1582 | Settings</emphasis> dialog for the network adaptor or use the
|
|---|
| 1583 | command line tool <command>VBoxManage</command>. See
|
|---|
| 1584 | <xref linkend="vboxmanage-modifyvm" />.
|
|---|
| 1585 | </para>
|
|---|
| 1586 |
|
|---|
| 1587 | <para>
|
|---|
| 1588 | Promiscuous mode policies are as follows:
|
|---|
| 1589 | </para>
|
|---|
| 1590 |
|
|---|
| 1591 | <itemizedlist>
|
|---|
| 1592 |
|
|---|
| 1593 | <listitem>
|
|---|
| 1594 | <para>
|
|---|
| 1595 | <literal>deny</literal>, which hides any traffic not
|
|---|
| 1596 | intended for the VM's network adaptor. This is the default
|
|---|
| 1597 | setting.
|
|---|
| 1598 | </para>
|
|---|
| 1599 | </listitem>
|
|---|
| 1600 |
|
|---|
| 1601 | <listitem>
|
|---|
| 1602 | <para>
|
|---|
| 1603 | <literal>allow-vms</literal>, which hides all host traffic
|
|---|
| 1604 | from the VM's network adaptor, but allows it to see
|
|---|
| 1605 | traffic from and to other VMs.
|
|---|
| 1606 | </para>
|
|---|
| 1607 | </listitem>
|
|---|
| 1608 |
|
|---|
| 1609 | <listitem>
|
|---|
| 1610 | <para>
|
|---|
| 1611 | <literal>allow-all</literal>, which removes all
|
|---|
| 1612 | restrictions. The VM's network adaptor sees all traffic.
|
|---|
| 1613 | </para>
|
|---|
| 1614 | </listitem>
|
|---|
| 1615 |
|
|---|
| 1616 | </itemizedlist>
|
|---|
| 1617 | </listitem>
|
|---|
| 1618 |
|
|---|
| 1619 | </itemizedlist>
|
|---|
| 1620 |
|
|---|
| 1621 | </sect1>
|
|---|
| 1622 |
|
|---|
| 1623 | </chapter>
|
|---|